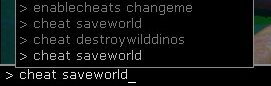ARK: Admins, Server Maintenance, and General FAQ
Contents
Performance Issues and Troubelshooting Issues
Sometimes, even a perfectly running server can develop performance issues that require administrative action or maintenance. Listed below are tips that we suggest to help get your server back up and running as smoothly as possible.
Destroy Wild Dinos
If you are experiencing server lag issues and performance problems, a potential cause of this is a large dino population. Sometimes servers can generate up to 35,000 or 100,000 wild dinosaurs and this can affect server performance. There are settings in the Modify Server Config tool and Advanced Launch Params that you can use to specify automatic population control. To do it yourself manually, follow the instructions below.
- Login to your ARK server.
- Open up the console and activate your account to be an admin.
- PC Users
- Press 'Tab' (default button)
- Type in "enablecheats ADMINPASSWORD" where ADMINPASSWORD is the value found in Admin Pass in your control panel. Press Enter.
- PS4 Users
- Press Options to activate the main menu. Press L1 + R1 + Triangle + Square
- In the textbox, type in the admin password for your server. When done, press Request Access.
- PC Users
- Run the cheat saveworld command. This will force your server to save the world data at that exact moment. Wait 10-15 seconds for this to complete.
- Run the cheat DestroyWildDinos command. All wild dinosaurs will immediately despawn and your server will begin the repopulation process. This can cause momentary lag and will take up to 5-10 minutes to complete.
- Once repopulation has finished, run the cheat saveworld command once more after the server is showing to be stable.
Questions and Answers
Q: Will this affect my tames or those taming?
A: Once you begin the taming process, the dinosaur will be marked as "tamed" and will not be removed when using DestroyWildDinos.
Q: Will this affect any newborns?
A: Claiming the newborns after they hatch marks them as "tamed" and they will not be removed when using DestroyWildDinos.
Harvesting Lag
If you are experiencing lag or stuttering whenever you or other players are harvesting nodes, then your Harvesting Multiplier is set too high. Due to ARK's programming, the Harvesting Multiplier counts how many times a player harvests during a single harvest attempt. If a Harvesting Multiplier is set to 5, then with every harvest attempt, the server will calculate 5 separate harvest calculations.
Our recommendation to avoid this lagging issue is to use the Harvestable Items Multiplier Overrides section within the Modify Server Config tool. These multipliers directly influence the amount of a specific item's return during a successful harvesting attempt. If the multiplier for Narcoberries is set to 10, then you may receive anywhere between 10-30 Narcoberries upon a successful gathering attempt. This does not guarantee that you WILL receive Narcoberries for every attempt, however for every time that you are awarded those berries, you will receive a tenfold yield.
Auto Decay/Destroy Structures
If dinos and harvesting are not contributing to your server's performance issue, it may be due to a large number of buildings placed about your server. There are two settings that you can use to help with cleaning up these old structures, Auto Decay and Auto Destruct. Each "structure" (door, wall, foundation, etc.) has its own Auto Decay and Auto Destruct timers. These timers will count down unless a tribe owner is in close proximity and has the structure within "draw" distance. (i.e they can see it on their computer screen) However, if a tribe member is not nearby, the timers for the structure piece will start counting down.
- Auto Decay - The amount of time until a structure is available for demolishing by a player.
- Auto Destruct - The amount of time, after Auto Decay has expired, until a structure will be automatically demolished.
Each structure is categorized into one of four classes, per building type, each with their own decay/destruct time variables. By default, these are the times per each building type.
- Thatch - 4 days
- Wood - 8 days
- Stone - 12 days
- Metal - 16 days
Turning on Auto Decay and Auto Destruct for your server can help improve performance and clean up old buildings scattered across the server. To turn this setting on, click on the Advanced Launch Params button on your control panel and scroll down until you find the following setting:
Check the box and scroll down to the bottom of the pop-out window and click the button to save settings and restart your server.
Obelisk Access Issues
If you are having issues with your game crashing when you access an obelisk, the personal data that you have stored in the obelisk is corrupted. To correct this, do the following:
- Log out of your multiplayer game.
- Start up a singleplayer game and go to an Obelisk. I would suggest Ragnarok, as the blue Obelisk is very easy and quick to access.
- Using the Obelisk's console, delete or extract all of the items and dinos from your Obelisk.
- Try resubmitting the items and dinos to the Obelisk.
- If this does not work, then one or more of the items/dinos you have has corrupted data.
- Return to your multiplayer game and try accessing the Obelisk once more.
- If you reuploaded items/dinos to the Obelisk, you will need to delete them. Return to the singleplayer game and do that.
Old Version / Mod (PC only) Issues
If you are having trouble updating your server or your mods are not downloading correctly, you will need to clean out the Steamcmd and Mods folder while forcing the server to update. Near the top of the control panel, you will see several checkboxes labeled Clean SteamCMD Folder, Clean Mods Folder, and Clean Save Folder. You will want to check the two for Clean SteamCMD Folder and Clean Mods Folder.
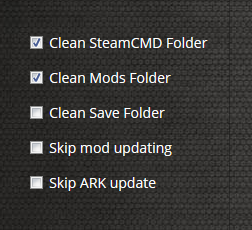
Once you do that, go to the ARK Update drop-down list and choose the Yes, run update/validate option to force the server to check for any and all file updates for your server.
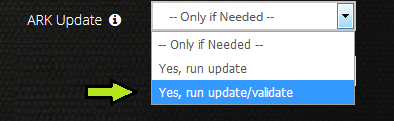
Once you have performed both of those steps, scroll down to the bottom and click the green button to Save Settings and Restart Game Server. Your server will take approximately 20-25 minutes to correct the issue and then restart. If you continue to have issues with being unable to update your server, please send in a support ticket.
Whitelisting Admins
- Get your list of Steam64 IDs you would like to automatically admin your server upon logging in. To find out the Steam64 id, you can use this website resource
- Stop your server from the control panel
- Log in to your server via an FTP client. Instructions for that can be found here at FTP Access
- Navigate to the \ShooterGame\Saved\ of your game server.
- Create a new file here called AllowedCheaterSteamIDs.txt if one does not exist.
- Paste the content of your list here and save. Each Steam64 ID should have its own line with no commas or other punctuation. Ex:
- 144479627
- 185677108
- 889867105
- Save the file when you are done and close the file.
- Start your server and all users who have IDs in the file should now be automatic administrators on your server.
Cheat Command Issues
Some cheat commands will not work effectively when typed through the console. To bypass this, you will need to run the commands out of the Admin Manager. You can activate this by typing the following command:
ShowMyAdminManager
You do not need to preface the command with the "cheat" word, as this will open up the console regardless. From here, you can view and run commands like you would from a console. For commands that require a player's SteamID, like TeleportToPlayer, you can achieve this by selecting them from the list and then choosing the command on the right pane. You will need to click on the button to copy their ID over and then execute it.
RCON / ARKon (PC Only)
ARKon is a remote connection tool for ARK. ARKon allows you to initiate remote commands without being in game, allowing you to check on your server to view player activity, as well as view recently used cheats. Here is a guide to help you get started with using ARKon. [1]
To get started with ARKon, you will first need your RCON details, found in your control panel.
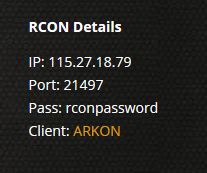
Then, taking those credentials, go to the Settings tab of ARKon and add them like so:
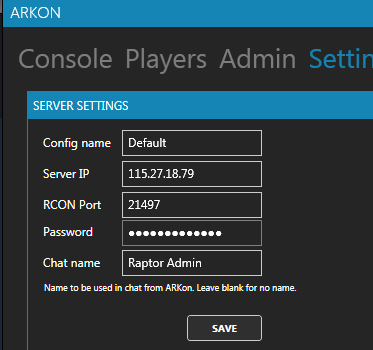
Next, click on the connect button and ARKon should connect to the server without question. Through here, you can send broadcast messages to the players, run cheat commands, or monitor player activity.

Share your opinion