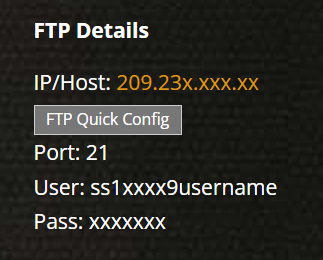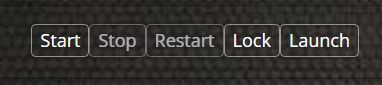Difference between revisions of "How to Backup Or Upload Your Save Data"
m |
|||
| Line 22: | Line 22: | ||
2. Once you are logged into your FTP client head into this directory. | 2. Once you are logged into your FTP client head into this directory. | ||
| − | ::'''/Saves/v1/ | + | ::'''/Saves/v1/''' |
| − | 3. From here look | + | 3. From here locate and look for the AutoSave folder for the changed time of the folders, and open the most recent folder.<br /> |
4. Now in the %appdata% folder that was opened earlier. Locate your AutoSave data that you wish to upload.<br /> | 4. Now in the %appdata% folder that was opened earlier. Locate your AutoSave data that you wish to upload.<br /> | ||
5. Remove any data from within the servers AutoSave folder.<br /> | 5. Remove any data from within the servers AutoSave folder.<br /> | ||
| Line 30: | Line 30: | ||
==Backup Save Data== | ==Backup Save Data== | ||
| + | |||
| + | In order to backup your save data. You will need to log into your FTP client | ||
| + | |||
| + | 1. On your panel hit the stop button for your server. | ||
| + | |||
| + | [[File:Panel_Stop_Button.png]] | ||
| + | |||
| + | 2. Once logged into your FTP client head into the Saves folder | ||
| + | |||
| + | 3. | ||
Revision as of 10:09, 20 May 2022
Locating Save Data
In order to upload your local save, you must use a 3rd party FTP client to log into your servers directory. ACCESS HERE
Below you will see a guide to locating your local save game
1. To locate your local save head into your appdata/locallow folder on your personal computer
2. This can by done by clicking the windows button in the lower left of your pc and typing %appdata%. Then hit enter and then going back one folder.
3. You can also open a file explorer window and paste this to get to the location.(Make sure to change the Username to your computers)
- C:\Users\Username\AppData\LocalLow\
4. Once in the app data folder. Head to the localow and then fine this directory
- Stunlock Studios\VRising\Saves\v1
5. This will be your save data location. 6. Head into the v1 folder till you get to an AutoSave folder.
Upload Save Data
1. Head to your server control panel hit the stop button, locate your FTP login information, and log into your FTP.
- 1-a. You can also click on the FTP Quick Config option shown in the image to open up your FTP client that is installed.
2. Once you are logged into your FTP client head into this directory.
- /Saves/v1/
3. From here locate and look for the AutoSave folder for the changed time of the folders, and open the most recent folder.
4. Now in the %appdata% folder that was opened earlier. Locate your AutoSave data that you wish to upload.
5. Remove any data from within the servers AutoSave folder.
6. Copy all of the contents from within the local AutoSave folder into the most recent AutoSave on your server.
7. Your local data is now uploaded to the server. Simply hit start on the server to get the data running.
Backup Save Data
In order to backup your save data. You will need to log into your FTP client
1. On your panel hit the stop button for your server.
2. Once logged into your FTP client head into the Saves folder
3.
Share your opinion