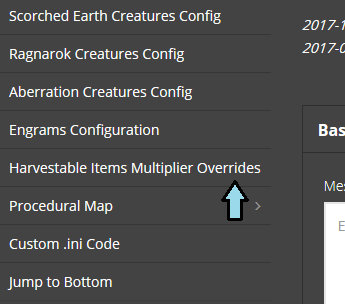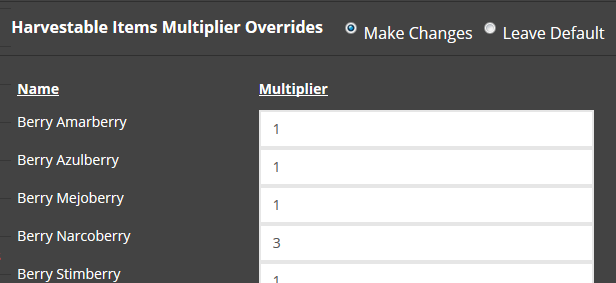Difference between revisions of "ARK: Survival Evolved Advanced Configuration"
| Line 69: | Line 69: | ||
<br /><br /> | <br /><br /> | ||
:NPCReplacements=(FromClassName="Trike_Character_BP_C",ToClassName="Trike_Character_BP_Aberrant_C") | :NPCReplacements=(FromClassName="Trike_Character_BP_C",ToClassName="Trike_Character_BP_Aberrant_C") | ||
| + | |||
| + | ==== Removing Tek Dinosaurs ==== | ||
| + | |||
| + | To disable Tek dinosaurs, you will need to modify one of the files on the server directly via [[FTP Access]] and then force a '''DestroyWildDinos''' command on the server. | ||
| + | |||
| + | #Open up the Game.ini file on your server at the location /ShooterGame/Saved/Config/WindowsServer/Game.ini | ||
| + | #At the bottom of this file, add in the following 5 lines of code: | ||
| + | #:NPCReplacements=(FromClassName="BionicPara_Character_BP_C",ToClassName="") | ||
| + | #:NPCReplacements=(FromClassName="BionicRaptor_Character_BP_C",ToClassName="") | ||
| + | #:NPCReplacements=(FromClassName="BionicQuetz_Character_BP_C",ToClassName="") | ||
| + | #:NPCReplacements=(FromClassName="BionicQuetz_Character_BP_C",ToClassName="") | ||
| + | #:NPCReplacements=(FromClassName="BionicStego_Character_BP_C",ToClassName="") | ||
| + | #Save the Game.ini file and close out the window. | ||
| + | #After editing/uploading/deleting your files in the proper directories, start your server from the panel. | ||
| + | #Log in to your server as an admin (press TAB while in game and then type '''enablecheats ADMINPASSWORD''') | ||
| + | #:'''ADMINPASSWORD''' is the value found in your Admin Password field on your control panel. | ||
| + | #Enable the admin overlay with the command: '''setcheatplayer true''' | ||
| + | #When this command is enabled you will see a NPC count. Keep an eye on this number. | ||
| + | #Run the command '''cheat saveworld''' | ||
| + | #:This command saves the world in case the repopulation of dinos causes the server to crash. | ||
| + | #Wait 15 seconds Enter the command: '''cheat DestroyWildDinos''' | ||
| + | #Wait 5-10 minutes or until you see wild dinos and run this command: '''cheat saveworld''' | ||
| + | |||
| + | Since this is a "manual" edit to the Game.ini file outside of the Modify Server Config tool, any changes via the Modify Server Config tool will overwrite these changes. If you use the Modify Server Config tool, simply follow the instructions once again and you will be all set. | ||
== Engram Modifications == | == Engram Modifications == | ||
Revision as of 03:54, 10 January 2019
Contents
General ARK Settings
Obelisk Transfers, Downloads, and Uploads
You can modify your server settings to allow your players to upload and download survivor data, dinos, and items from other servers. See the below link for more information regarding the settings that you can use to enable / disable this feature.
Harvesting and Supply Drops
Harvesting Multipliers
When setting up harvesting amounts for your server, there are two different multipliers to take into effect. HarvestMultiplier and HarvestResourceItemAmountClassMultipliers.
- HarvestMultiplier - The most common one. This controls the number of gathering attempts are calculated during a single gathering attempt.
- HarvestResourceItemAmountClassMultipliers - This controls the amount of resources gained when a specific item is successfully mined from a harvesting node, such as Thatch from a tree.
As expected, if the HarvestMultiplier value is set too high, this can cause issues with server lag and performance upon any harvesting attempt due to the increased number of calculations to perform per attempt. To give players plenty of resources without causing server lag, it is suggested to use the HarvestResourceItemAmountClassMultipliers variable instead. The latter can be achieved via the Modify Server Config tool found within the control panel, with instructions on how to do so below.
- After opening the Modify Server Config window, there will be multiple options on the left pane that allow travel to specific segments in the tool. Click on the option for Harvestable Items Multipliers Overrides.
- Click on the radio button to "Make Changes". This will open up a list similar to the screenshot below.
- With the expanded list, make changes to the multipliers for each resource as needed. Each harvestable item is represented in the list below.
- Once down, scroll down to the bottom of the Modify Server Config tool and click on the button to save settings and restart the game server.
Modifying Supply Drops
An easy way to modify supply drops across the various ARK maps can be done with a handy application named Beacon. Beacon offers a simple user interface to help customize drops on the various maps as well as differentiating between normal/bonus supply drops.
Dinosaur Spawn Configurations
Changing Spawn Rates
When changing spawn rates for certain dinos, there are four values to include in this code: DinoNameTag, SpawnWeightMultiplier, OverrideSpawnLimitPercentage, and SpawnLimitPercentage.
- DinoNameTag - Use the data in the cell for the IDs column.
- This specifies
- SpawnWeightMultiplier - This can be any non-negative value.
- This increases the frequency at which a dino will be considered for spawning. With a value of 2, this dino will spawn twice as often.
- OverrideSpawnLimitPercentage - set to "true" or "false".
- Changing this will determine if you want to modify the total number of this dino spawning throughout the ARK.
- SpawnLimitPercentage - A number between 0.0 and 1.0, as this is based off percentages. (0% to 100%)
- This determines how often this dino is chosen to spawn in any area that it already exists.
Using Raptors as an example, here's how an example of increasing the raptor spawns by 175% and allowing them to occupy 50% of the total spawns in all areas that they spawn in.
- DinoSpawnWeightMultipliers=(DinoNameTag="Raptor_Character_BP_C",SpawnWeightMultiplier=1.75,OverrideSpawnLimitPercentage=true,SpawnLimitPercentage=0.5)
NOTE: All of the data per each DinoSpawnWeightMultipliers line must be on the same line. No carriage returns or line breaks!
Adding Aberration Dinos to Maps
It is possible to add dinos from one map to another, such as Aberrant dinos from Aberration to Ragnarok, or having Griffins spawn on The Island. Listed below are two examples of how to add in custom spawn configuration for dinos for your ARK server. There are several examples on the pages below that will help spawn new dinosaurs on your maps:
Replacing / Removing Dino Spawns
This can be done with one of two ways, either through the Modify Server Config tool or adding in custom replacements in the Game.ini file.
NOTE: If you wish to replace dinosaurs with their Aberration variants, you will need to add the variants to the spawn tables for the map first, found in the Adding Aberration Dinos to Maps section. You will also need to add the actual replacement code into the Game.ini directly, as this is not available through the Modify Server Config tool.
An example of adding Aberrent Trikes to the dune section of Ragnarok can be found below:
- ConfigAddNPCSpawnEntriesContainer=(NPCSpawnEntriesContainerClassString="SE_DinoSpawnEntriesDunes_C",NPCSpawnEntries=((AnEntryName="AberrantTrikeSpawner",EntryWeight=0.01,NPCsToSpawnStrings=("Trike_Character_BP_Aberrant_C"))),NPCSpawnLimits=((NPCClassString="Trike_Character_BP_Aberrant_C",MaxPercentageOfDesiredNumToAllow=0.01)))
With that added into the Game.ini code, we can now add in the following line to replace all normal Trikes with the Aberrant Trike variant.
- NPCReplacements=(FromClassName="Trike_Character_BP_C",ToClassName="Trike_Character_BP_Aberrant_C")
Removing Tek Dinosaurs
To disable Tek dinosaurs, you will need to modify one of the files on the server directly via FTP Access and then force a DestroyWildDinos command on the server.
- Open up the Game.ini file on your server at the location /ShooterGame/Saved/Config/WindowsServer/Game.ini
- At the bottom of this file, add in the following 5 lines of code:
- NPCReplacements=(FromClassName="BionicPara_Character_BP_C",ToClassName="")
- NPCReplacements=(FromClassName="BionicRaptor_Character_BP_C",ToClassName="")
- NPCReplacements=(FromClassName="BionicQuetz_Character_BP_C",ToClassName="")
- NPCReplacements=(FromClassName="BionicQuetz_Character_BP_C",ToClassName="")
- NPCReplacements=(FromClassName="BionicStego_Character_BP_C",ToClassName="")
- Save the Game.ini file and close out the window.
- After editing/uploading/deleting your files in the proper directories, start your server from the panel.
- Log in to your server as an admin (press TAB while in game and then type enablecheats ADMINPASSWORD)
- ADMINPASSWORD is the value found in your Admin Password field on your control panel.
- Enable the admin overlay with the command: setcheatplayer true
- When this command is enabled you will see a NPC count. Keep an eye on this number.
- Run the command cheat saveworld
- This command saves the world in case the repopulation of dinos causes the server to crash.
- Wait 15 seconds Enter the command: cheat DestroyWildDinos
- Wait 5-10 minutes or until you see wild dinos and run this command: cheat saveworld
Since this is a "manual" edit to the Game.ini file outside of the Modify Server Config tool, any changes via the Modify Server Config tool will overwrite these changes. If you use the Modify Server Config tool, simply follow the instructions once again and you will be all set.
Engram Modifications
Disabling Engrams
In the Modify Server Config, there are customizations you can do to disable engrams, change the engram point cost, or if they require prerequisites before they can be learned. For a list of the names / classes of the engrams, please visit this page: https://ark.gamepedia.com/Engram_Classnames
NOTE: If you are disabling engrams, make sure the engram cost and level required match with the defaults provided in the list above or the disabling setting will not work correctly.
Engram Crafting Cost Replacements
To change the cost of engrams for your server, you will need to modify the Game.ini file. For PC users, you will need to use FTP Access, while PS4 users can modify the file directly from the control panel. (In either case, it is strongly advised that you stop the game server first) The code entry, ConfigOverrideItemCraftingCosts must be added, per engram, at the bottom of the /Script/ShooterGame.ShooterGameMode section within the Game.ini file.
The format for the code example is as follows:
- ConfigOverrideItemCraftingCosts=(ItemClassString="ENGRAM_TO_MODIFY",BaseCraftingResourceRequirements=((ResourceItemTypeString="RESOURCE_1_ITEM_CODE",BaseResourceRequirement=ITEM_COST,bCraftingRequireExactResourceType=EXACT_RESOURCES_TRUE_OR_FALSE),(ResourceItemTypeString="RESOURCE_2_ITEM_CODE",BaseResourceRequirement=ITEM_COST,bCraftingRequireExactResourceType=EXACT_RESOURCES_TRUE_OR_FALSE)))
In this example code, this changes the item Cementing Paste to require only one Stone.
- ConfigOverrideItemCraftingCosts=(ItemClassString="PrimalItemResource_ChitinPaste_C",BaseCraftingResourceRequirements=((ResourceItemTypeString="PrimalItemResource_Stone_C",BaseResourceRequirement=1.0,bCraftingRequireExactResourceType=false)))
Both parenthesis following BaseCraftingResourceRequirements must be present, even if there is only one reagent. Here is an example of another item being replaced, specifically the Stone Hatchet.
- ConfigOverrideItemCraftingCosts=(ItemClassString="PrimalItem_WeaponStoneHatchet_C",BaseCraftingResourceRequirements=((ResourceItemTypeString="PrimalItemResource_Thatch_C",BaseResourceRequirement=1.0,bCraftingRequireExactResourceType=false),(ResourceItemTypeString="PrimalItemAmmo_ArrowStone_C",BaseResourceRequirement=2.0,bCraftingRequireExactResourceType=false)))
This replacement code changes the resource requirements for the hatchet to be one piece of Thatch and two Stone Arrows. For a list of Item IDs to use for engram cost replacements, please refer to this page | ARK: Item IDs List
NOTE: Changes made through FTP access or by modifying the GameUserSettings.ini or Game.ini directly will be erased if you use the Modify Server Config tool to save changes. It is strongly recommended that you save any code that you add in manually to either configuration file.
Auto Unlock Engrams
To enable engrams to automatically unlock when a player gains a level, you will need to edit Game.ini in the same fashion as adding in Engram Crafting Cost Replacements. For PC users, you will need to use FTP Access, while PS4 users can modify the file directly from the control panel. Open the file and, at the bottom of the /Script/ShooterGame.ShooterGameMode section, put this code on its own separate line:
- bAutoUnlockAllEngrams=true
Please note that this is a "manual" change outside of the Modify Server Config tool, similar to Engram Crafting Cost Replacements. If you make any changes with the MSC tool, you will need to add this code once again.
Share your opinion