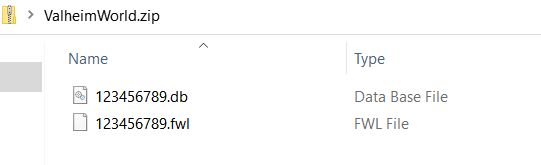NEW! Servers for GTA V (FiveM).. Use Coupon SPOOK, take 20% off Click here to order now at SurvivalServers.com
Difference between revisions of "How to Backup Or Upload Save Data"
Jump to navigation
Jump to search
Share your opinion
| Line 11: | Line 11: | ||
3. In the newly generated .zip file, rename the .db and .fwl files to match your '''Server ID''', while keeping the extensions. | 3. In the newly generated .zip file, rename the .db and .fwl files to match your '''Server ID''', while keeping the extensions. | ||
| − | + | [[File:Valheim_zip.png]] | |
4. Upload the finished .zip file by clicking the Choose File button for local save in your control panel! | 4. Upload the finished .zip file by clicking the Choose File button for local save in your control panel! | ||
5. Click the green button at the bottom of your control panel to apply your changes and restart your server. | 5. Click the green button at the bottom of your control panel to apply your changes and restart your server. | ||
Revision as of 11:36, 17 September 2021
Upload Save Data
In order to upload a local save, you must .zip up the .db and .fwl file in a single zip.
You can not skip any steps.
Please follow these steps carefully:
1. Navigate to the %userprofile%\AppData\LocalLow\IronGate\Valheim\worlds folder on your computer.
2. Click on both the .db and .fwl file (no other files) and right-click, Send To, Compressed Zip folder.
3. In the newly generated .zip file, rename the .db and .fwl files to match your Server ID, while keeping the extensions.
4. Upload the finished .zip file by clicking the Choose File button for local save in your control panel!
5. Click the green button at the bottom of your control panel to apply your changes and restart your server.
Share your opinion