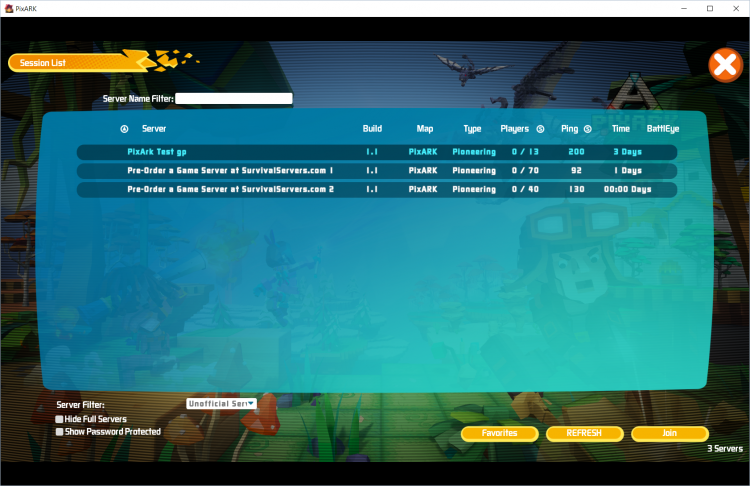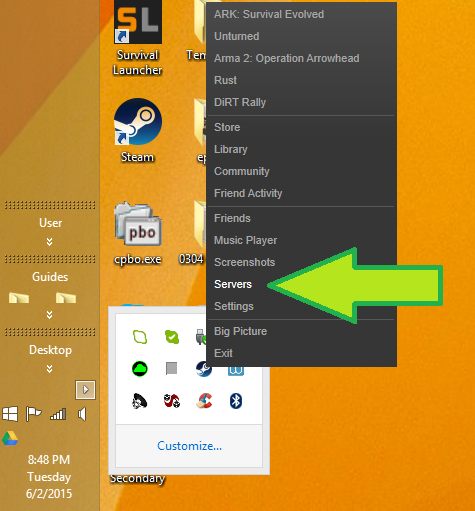Difference between revisions of "How to Create a PixARK Server Guide"
| Line 28: | Line 28: | ||
# Place the following code in this batch file: | # Place the following code in this batch file: | ||
::: @echo off | ::: @echo off | ||
| − | ::: start "" steamcmd.exe +login username password +force_install_dir "C:\Some\Path\Where\You\Want\Game\Server\Files\To\Go" +app_update | + | ::: start "" steamcmd.exe +login username password +force_install_dir "C:\Some\Path\Where\You\Want\Game\Server\Files\To\Go" +app_update 824360 validate +quit |
# Change the "Username" and "Password" with your steam login info | # Change the "Username" and "Password" with your steam login info | ||
# Change the Patho of the C:\ drive to the location of your PixARK server folder you created earlier | # Change the Patho of the C:\ drive to the location of your PixARK server folder you created earlier | ||
| Line 44: | Line 44: | ||
== Step 2: Setting up a PixARK Dedicated Server == | == Step 2: Setting up a PixARK Dedicated Server == | ||
| − | # Create a batch file named '''PixARKServer.bat''' in your newly created | + | # Create a batch file named '''PixARKServer.bat''' in your newly created PixARK server folder from step 1 |
# Place the following code in this batch file: | # Place the following code in this batch file: | ||
| − | ::: start "C:\pixarkserver\ | + | ::: start "" /NORMAL "C:\pixarkserver\ShooterGame\Binaries\Win64\PixARKServer.exe" "CubeWorld_Light?listen?MaxPlayers=YOURMAXPLAYERS?Port=27015?QueryPort=27016?RCONPort=27017?SessionName=YOURHOSTNAME?ServerAdminPassword=YOURADMINPASSWORD" -NoBattlEye -nosteamclient -game -server -log |
| − | # More information will be coming on | + | # More information will be coming on March 27 as server files are released |
== Step 3: Port Forwarding == | == Step 3: Port Forwarding == | ||
Revision as of 15:30, 26 March 2018
Creating a PixARK game server is an easy process that can be done from either a dedicated server or your home computer.
Option #1: Renting a PixARK server (see example control panel below!)
Option #2: Creating a PixARK Server From Your Home Computer or Dedicated Server
Server Requirements
Windows 7, 8, 8.1, Server 2008, Server 2012 & 64-Bit
Quad Core processor (requires up to 2 full cores)
Up to 16GB memory (currently uses around 6GB memory minimum and up to 15GB of memory for a full server)
2GB disk space (install folder)
Visual C++ Redistributable for Visual Studio 2015
Step 1: Fetching Game Server files from SteamCMD
The best method to get dedicated server game files is via SteamCMD.
- Create a folder where you wish to store your PixARK game server hosting files in
- Inside of the folder, create a folder called SteamCMD and place the newly downloading SteamCMD.exe file within it
- Create a batch file named SteamCMD.bat within the SteamCMD folder
- Place the following code in this batch file:
- @echo off
- start "" steamcmd.exe +login username password +force_install_dir "C:\Some\Path\Where\You\Want\Game\Server\Files\To\Go" +app_update 824360 validate +quit
- Change the "Username" and "Password" with your steam login info
- Change the Patho of the C:\ drive to the location of your PixARK server folder you created earlier
- Right-click SteamCMD.bat and Run as Administrator
- Your game server files should start downloading now
(alternate method): Locating Game Server Files on Hard Drive
You can host PixARK directly from the game itself. If you want to change any settings, locate your common folder:
- Right-click PixARK from Steam, select Properties
- Click Local Files tab
- Click 'Browse Local Files button
Step 2: Setting up a PixARK Dedicated Server
- Create a batch file named PixARKServer.bat in your newly created PixARK server folder from step 1
- Place the following code in this batch file:
- start "" /NORMAL "C:\pixarkserver\ShooterGame\Binaries\Win64\PixARKServer.exe" "CubeWorld_Light?listen?MaxPlayers=YOURMAXPLAYERS?Port=27015?QueryPort=27016?RCONPort=27017?SessionName=YOURHOSTNAME?ServerAdminPassword=YOURADMINPASSWORD" -NoBattlEye -nosteamclient -game -server -log
- More information will be coming on March 27 as server files are released
Step 3: Port Forwarding
Add an incoming rule to your Windows Firewall to allow UDP port 27015 as well as 27016 (or whichever port you are using).
You may additionally need to add a forwarding rule to your network router. You can use PortForward.com to read how to do this.
How to Join Your Server (SurvivalServers.com Customers)
STEP 1: Update your server to the newest PixARK version, then click the green update button at the bottom of the panel. * If you are not a Survival Servers customer ask your game server host about this.
METHOD 2, STEP 1: Find your server from the in-game server list!
METHOD 2, STEP 2: Right click Steam in the task bar icons of your PC and select servers as pictured below.
METHOD 2, STEP 3: Select PixARK as your game at the bottom. Join your server!
Configuring your PixARK Game Server!
Now comes the fun part, setting up your PixARK game server to your liking.
You must specific the port in \PixARK\Saved\Config\WindowsServer\Engine.ini
[url] Port=27015
To modify game server settings you can open the \PixARK\Saved\Config\WindowsServer\Game.ini
You can modify settings in here (in addition to the launch line) - these settings overwrite your launch line settings:
Detailed config files will be updated here when the game launches in March 2018
Location of World Save Data
PixARKSandbox/Saved/
Tools
- Coming soon.
Share your opinion