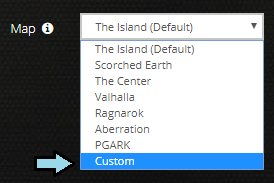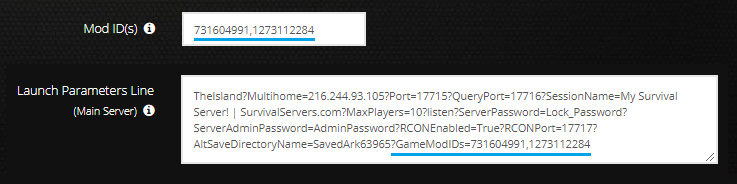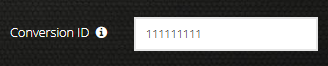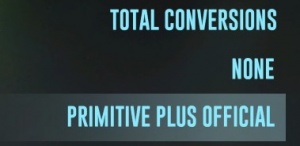Difference between revisions of "ARK: Custom Launch Parameters"
| (2 intermediate revisions by the same user not shown) | |||
| Line 36: | Line 36: | ||
=== Custom Map for ARK === | === Custom Map for ARK === | ||
| − | "Only follow | + | "Only follow these steps if your map is not listed in the map drop down in your control panel." |
# Head to the Steam workshop area for ARK and locate the map you wish to use. | # Head to the Steam workshop area for ARK and locate the map you wish to use. | ||
#: Go to [https://steamcommunity.com/app/346110/workshop/ Steam Workshop] and click on the '''Map''' link on the right under '''Browse By Tag'''. | #: Go to [https://steamcommunity.com/app/346110/workshop/ Steam Workshop] and click on the '''Map''' link on the right under '''Browse By Tag'''. | ||
| Line 43: | Line 43: | ||
#:: '''Map ID''' = 804312798 | #:: '''Map ID''' = 804312798 | ||
# On the ARK control panel, look for the map ID box.<br /><br />[[File:mapidbox.png|400px]]<br /><br /> | # On the ARK control panel, look for the map ID box.<br /><br />[[File:mapidbox.png|400px]]<br /><br /> | ||
| − | # Add the value shown above into the Map ID box. | + | # Add the value shown above into the '''Map ID''' box. |
| + | # Add the value to the '''Mod ID(s)''' box as well. | ||
# Switch to "Custom" in the map drop down in your control panel.<br /><br />[[File:Custom Map.png]]<br /><br /> | # Switch to "Custom" in the map drop down in your control panel.<br /><br />[[File:Custom Map.png]]<br /><br /> | ||
# On the '''Launch Parameters Line''' box, add '''?ModMapID=804312798''' to the end of the parameter line. | # On the '''Launch Parameters Line''' box, add '''?ModMapID=804312798''' to the end of the parameter line. | ||
Latest revision as of 08:44, 6 January 2022
If you want to customize your ARK PC server even further, you can do so by enabling the use of Custom Launch Parameters. Please note that many of the settings used in the launch parameters are available in either the Modify Server Config or Advanced Launch Params sections of the control panel.
Contents
Setting a Server Up for Custom Launch Parameters
To setup a custom launch parameter on your server, do the following:
- In the Control Panel for your server, set the Map drop-down value to "Custom". This will add two new sections to the panel. Conversion ID and Launch Parameters Line.
- Click the (i) info button next to the launch parameter box to get your parameter line for the desired map. An example of The Island's parameters:
- Copy the parameters line for the map you were using and add it to the Launch Parameters Line textbox:
If you have mods on your server or wish to modify your server by changing various parameters, you will also need to add these to your Launch Parameters Line.
Adding Mods
When you add mods to your server while using custom launch parameters, you will need to add them in both Mod ID(s) as well as Launch Parameters Line.
- At the end of the Launch Parameters Line, add ?GameModIDs=
- Copy and paste the contents from Mod ID(s) directly after the equals sign. Example of using Structures+ and Resource Stacks 2.0.
- Click on the green button to save settings and restart the game server for the changes to take place.
Command Line Arguments
To change some behaviors on your server, you can do this by adding in command line arguments. List of Command Line Arguments
- Find a parameter that you wish to change, such as overriding the official difficulty. In the case of this example, we want wild dinos to have a max level of 300.
- In the Launch Parameters Line, add the following at the end: ?OverrideOfficialDifficulty=10.0
- Any additional parameters must be separated by the question mark ?.
- Ex: ?OverrideOfficialDifficulty=10?AllowFlyerCarryPvE=true?MaxPersonalTamedDinos=500
- Click on the green button to save settings and restart the game server for the changes to take place. If you are modifying the dino levels, you will need to run a Destroy Wild Dinos command. For help on this, visit this page for more information.
Custom Map for ARK
"Only follow these steps if your map is not listed in the map drop down in your control panel."
- Head to the Steam workshop area for ARK and locate the map you wish to use.
- Go to Steam Workshop and click on the Map link on the right under Browse By Tag.
- Once you find the map you will want to grab the Map ID located at the end of the URL of the specific mod. For example, lets use Crystal Isles.
- Crystal Isles Workshop Page - https://steamcommunity.com/sharedfiles/filedetails?id=804312798
- Map ID = 804312798
- Crystal Isles Workshop Page - https://steamcommunity.com/sharedfiles/filedetails?id=804312798
- On the ARK control panel, look for the map ID box.
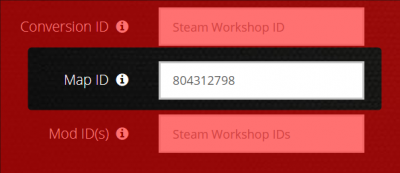
- Add the value shown above into the Map ID box.
- Add the value to the Mod ID(s) box as well.
- Switch to "Custom" in the map drop down in your control panel.
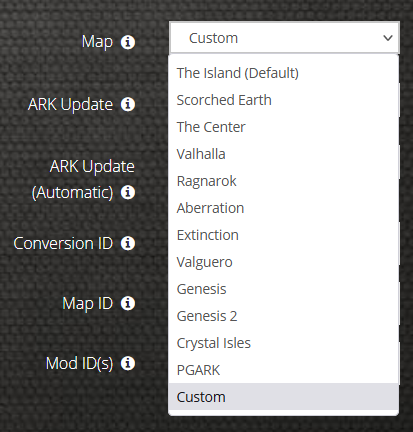
- On the Launch Parameters Line box, add ?ModMapID=804312798 to the end of the parameter line.
- Change TheIsland to CrystalIsles.
- Click on the green button to save settings and restart the game server for the changes to take place.
Primitive+ or other Conversion Mods for ARK PC
- After setting the Map to "Custom", the Conversion ID box will be visible.
- Add the mod ID value for the conversion mod in this field. This is an example using Primitive+.
- Click on the green button to save settings and restart the game server for the changes to take place.
NOTE: To join a Primitive+ server, you will need to change your game mode at the main menu within ARK. At the bottom right, there will be an option for Primitive Plus. Click on the choice and, if successful, when ARK starts back up, it will have bone lettering that says "PRIMITIVE+" as in the image logo above.
Share your opinion