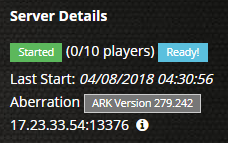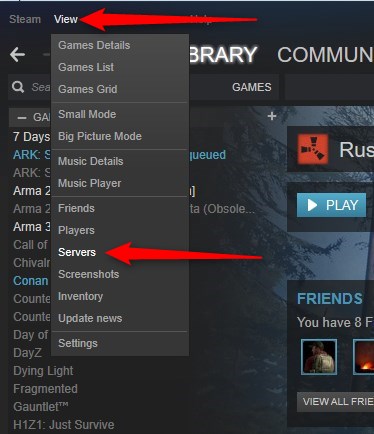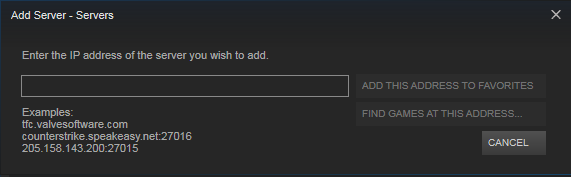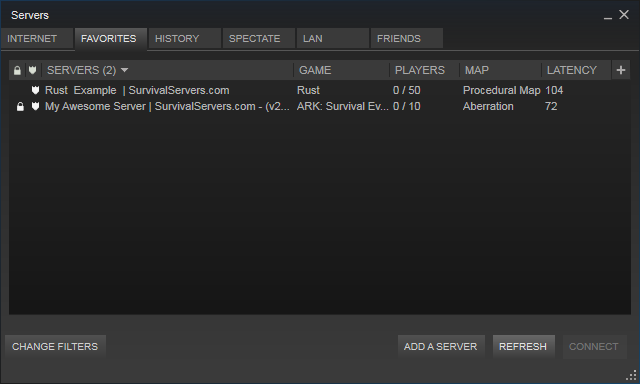NEW! Servers for GTA V (FiveM).. Use Coupon SPOOK, take 20% off Click here to order now at SurvivalServers.com
Difference between revisions of "Steam Server Favorites"
Jump to navigation
Jump to search
Share your opinion
(Created page with "<p>Adding a server to your Steam favorites list is a very easy and reliable way to check if your server is up as well as connect to it. All you need to do is get the IP addre...") |
|||
| Line 1: | Line 1: | ||
<p>Adding a server to your Steam favorites list is a very easy and reliable way to check if your server is up as well as connect to it. All you need to do is get the IP address and port number for your server and follow these quick instructions to setup your Steam favorites.</p> | <p>Adding a server to your Steam favorites list is a very easy and reliable way to check if your server is up as well as connect to it. All you need to do is get the IP address and port number for your server and follow these quick instructions to setup your Steam favorites.</p> | ||
| − | + | == Adding Your Server == | |
| − | < | + | #The information to connect to your server is found within the control panel. Look for the section labeled '''Server Status''' and note the bottom section of the image provided below. In this case, 17.23.33.54:13376 is what needs to be copied over. 17.23.33.54 is the '''IP Address''' while 13376 is the '''Port Number'''.<br /><br /> |
| − | + | #:[[File:Wiki_SSPanel_Server_Status.png]]<br /><br /> | |
| − | [[File:Wiki_Favorites_SteamLibrary.jpg]] | + | #In your Steam library, there will be a list of options at the very top of the window. Select '''"View"''' and then choose the '''"Servers"''' option from the drop-down list.<br /> <br /> |
| − | + | #:[[File:Wiki_Favorites_SteamLibrary.jpg]]<br /><br /> | |
| − | < | + | #You will need to add the server as a favorite. Click on the '''ADD A SERVER''' button on the bottom and then copy-paste your IP address and port into the following text box.<br /><br /> |
| − | + | #:[[File:Wiki_Favorites_ServerAdd.png]]<br /><br /> | |
| − | [[File:Wiki_Favorites_ServerAdd.png]] | + | #Copy and paste the server IP address and port number found in your control panel under "Server Details". As in the example above, we would paste 17.23.33.54:13376. Make sure you include both the '''IP Address''' and the '''Port Number''' when adding a server favorite. When you're done, click on the '''ADD THIS ADDRESS TO FAVORITES''' button. If you are successful, your server will show up in the list!<br /><br /> |
| − | + | #:[[File:Wiki_Favorites_ServerList.png]]<br /><br /> | |
| − | < | + | #You will return to the previous window. Click on the Refresh button and then you will be able to join your server by right clicking on it and choosing "Connect to server". If your server is password protected, you will be prompted to enter it before the game launches. |
| − | |||
| − | [[File:Wiki_Favorites_ServerList.png]] | ||
| − | |||
| − | < | ||
Latest revision as of 07:02, 29 April 2018
Adding a server to your Steam favorites list is a very easy and reliable way to check if your server is up as well as connect to it. All you need to do is get the IP address and port number for your server and follow these quick instructions to setup your Steam favorites.
Adding Your Server
- The information to connect to your server is found within the control panel. Look for the section labeled Server Status and note the bottom section of the image provided below. In this case, 17.23.33.54:13376 is what needs to be copied over. 17.23.33.54 is the IP Address while 13376 is the Port Number.
- In your Steam library, there will be a list of options at the very top of the window. Select "View" and then choose the "Servers" option from the drop-down list.
- You will need to add the server as a favorite. Click on the ADD A SERVER button on the bottom and then copy-paste your IP address and port into the following text box.
- Copy and paste the server IP address and port number found in your control panel under "Server Details". As in the example above, we would paste 17.23.33.54:13376. Make sure you include both the IP Address and the Port Number when adding a server favorite. When you're done, click on the ADD THIS ADDRESS TO FAVORITES button. If you are successful, your server will show up in the list!
- You will return to the previous window. Click on the Refresh button and then you will be able to join your server by right clicking on it and choosing "Connect to server". If your server is password protected, you will be prompted to enter it before the game launches.
Share your opinion