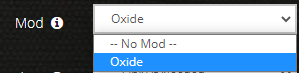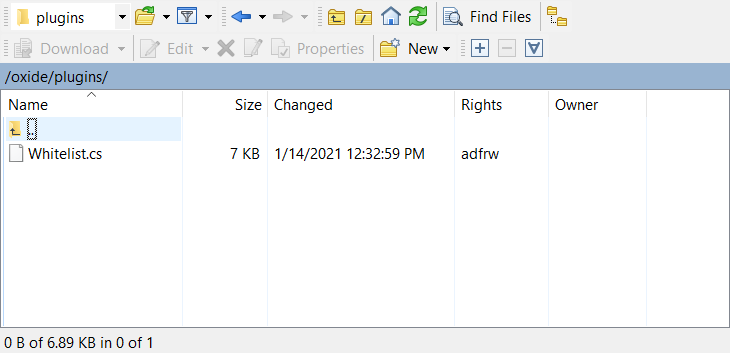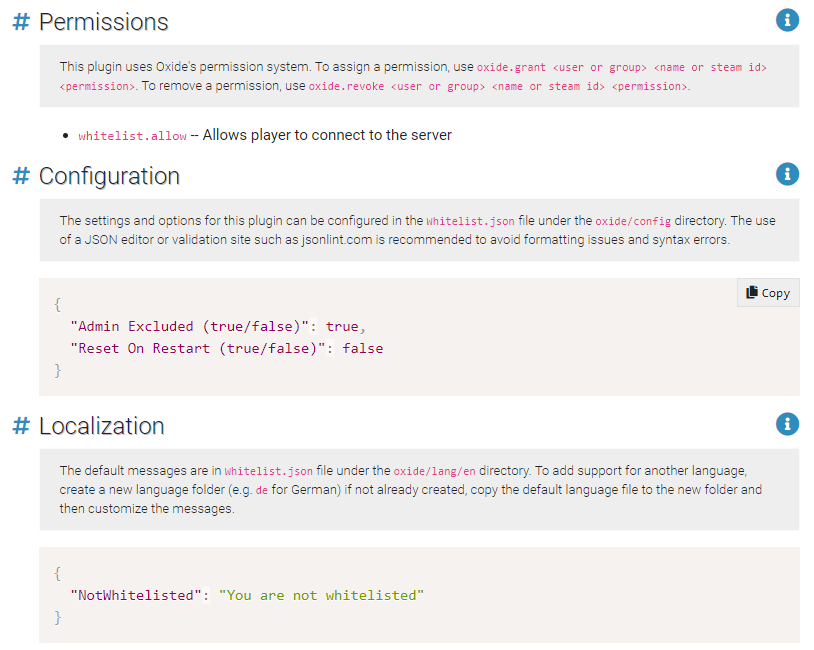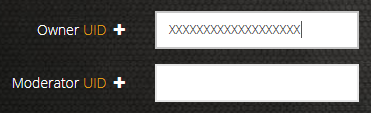Install Oxide Plugin
Installing Oxide is fairly straight forward, you just select Oxide from the drop down Mod select.
Installing Oxide
Important for Rust Oxide installations: Each Thursday, Rust performs an update. Because of this, Oxide core files will be overwritten and thus needs to be reinstalled.
To reinstall after a Rust update:
- Select No Mode from the Mod drop down
- Click the green Save & Restart button
- Select Oxide from the Mod drop down
- Click the green Save & Restart button
Installing an Oxide Plugin
Stop your game server from the control panel.
Oxide requires FTP to upload plugins to the appropriate directory. Once you pull up your FTP and login, navigate to the /oxide/plugins/ folder.
In this example we will be installing the Whitelist plugin which allows you to specify a list of Steam 64 IDs to whitelist.
Download the plugin (Whitelist.cs) and upload, so it looks like this:
Configure Oxide Plugin
Once you have the plugin uploaded, you can find additional details in the Configuration section of the uMod Whitelist page:
There are 3 sections here, the first is Permissions which explains how to add Steam 64 IDs to the whitelist. In order to execute those oxide command permissions, you need to configure yourself as an Admin from the control panel:
For Rust Admin commands (example): Similar to vanilla Rust admin commands, you'd execute using the command console within Rust by pressing F1 on your keyboard while logged in to your server in Rust.
Second section is Configuration and third section is Localization which both allude to a Whitelist.json file which can be added in the "oxide/config" directory. This basically means that if you optionally want to add configure these from their defaults you can go into the /oxide/config/ directory from your FTP and create a file called Whitelist.json with the contents listed there. Likely you will not want to touch these settings.
Conclusion
Each Oxide mod will have different ways to install and be configured. Generally speaking, you will want to upload the mods to the /oxide/plugins/' folder and then configure optionally in the /oxide/config/ folder (creating the correct file if needed)
All of this can be done with FTP ensuring you have Oxide successfully installed.
Going on the Rust example, you can find a full list of the Rust specific plugins in the resources below. Some generic mods (like the Whitelist mod in this example) work as well and can be searched without specifiying the Rust filter on the uMod search. You can additionally search for other games on the uMod website. Full list of Oxide plugins from uMod
Share your opinion