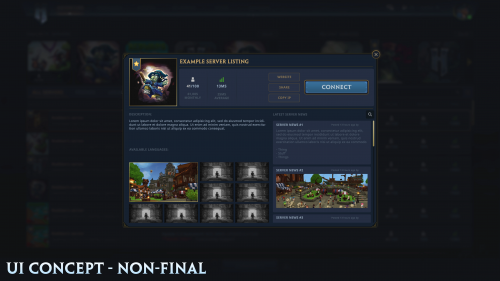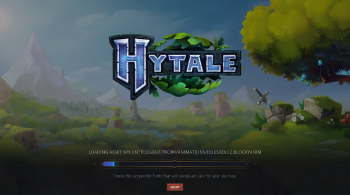How to Create a Hytale Server Guide
Creating a Hytale game server is an easy process that can be done from either a dedicated server or your home computer.
Option #1: Renting a Hytale server (see example control panel below!)
Option #2: Creating a Hytale Server From Your Home Computer or Dedicated Server
Server Requirements
Windows 7, 8, 8.1, Server 2008, Server 2012 & 64-Bit
Quad Core processor (requires up to 2 full cores)
Up to 16GB memory (currently uses around 6GB memory minimum and up to 15GB of memory for a full server)
2GB disk space (install folder)
Visual C++ Redistributable for Visual Studio 2015
Install the Latest Version of Java
Step 1: Fetching Game Server files
The best method to get dedicated server game files is via the official Hytale server download page.
- Install the Hytale server software to the folder of your choice. For purposes of this guide, we will use C:/HytaleServer/ as our location
- Run the server.jar file within the newly created directory to fetch necessary dependencies
- Accept the EULA. Open up the EULA.txt file and change eula=false to eula=true
Step 2: Setting up a Hytale Dedicated Server
- Create a batch file named HytaleServer.bat in your newly created Hytale server folder from step 1
- Place the following code in this batch file:
- java -Xmx1024M -Xms1024M -jar server.jar nogui
Step 3: Port Forwarding
Add an incoming rule to your Windows Firewall to allow TCP port 25565 (or whichever port you decide to use)
You may additionally need to add a forwarding rule to your network router. You can use PortForward.com to read how to do this.
Configuring your Hytale Game Server!
Now comes the fun part, setting up your Hytale game server to your liking.
To modify game server settings you can open the configuration.ini'
You can modify settings in here (in addition to the launch line) - these settings overwrite your launch line settings:
configuration.ini
placeholder! coming soon :)
Locating and Joining your server
- First make sure your server is running by running the HytaleServer.bat file as admin (If the CMD window is already up for it then you are fine)
- Open up the Hytale game client
- Click on the Server List and locate your game server
Can't find your server? Make sure it is started and your server title is configured properly. Also check server browser filters to make sure you are searching on the right criteria.
Location of World Save Data
To locate your save folder, navigate to this folder:
C:\HytaleServer\World\
Tools
- Coming soon.
Share your opinion