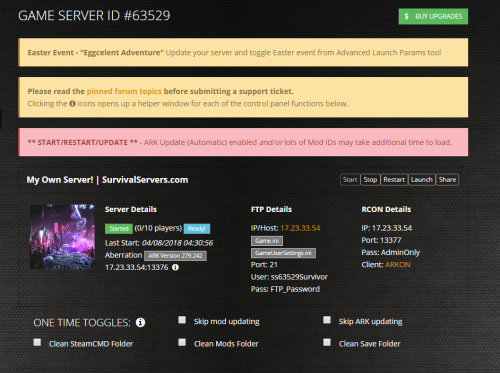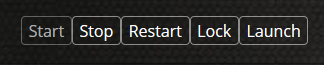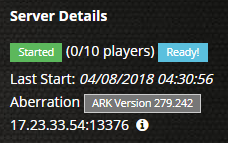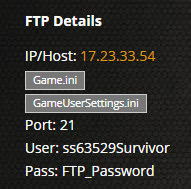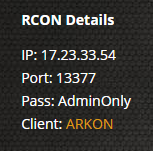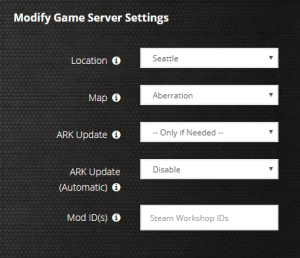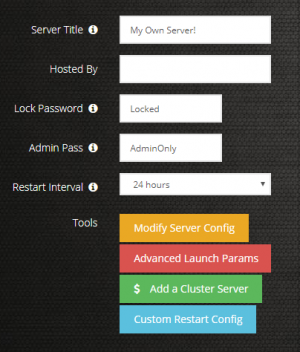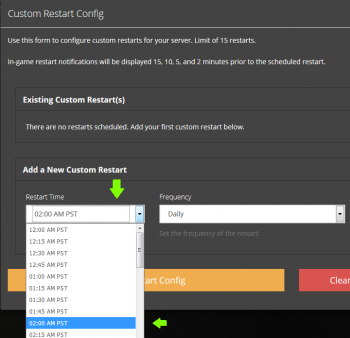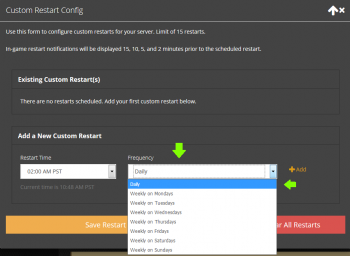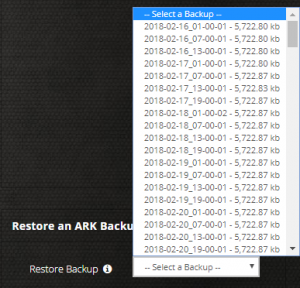How to: Survival Servers Control Panel
Welcome to the Survival Servers control panel! Information on this page will help you understand the controls and customizations you can use to tailor your SurvivalServers renting experience. For the purpose of this document, ARK: Survival Evolved for PC will be used as an example. For additional help for other game servers, specifically for the control panel, please refer to Control Panel: Others.
Contents
At a Glance
Starting Your Server
At the top of your control panel, there will be a series of 5 buttons. These buttons offer simple controls over your server's online status.
- Start
- Starts your server without saving any of the changes made below. Only available when the server is in the Stopped status.
- Stop
- Stops your server and leaves it in the offline state. Only available when the server is in the "Starting" or "Ready!" status.
- Restart
- Restarts the server without saving any of the changes below.
- Launch
- Attempts to start up Steam and connect to the server with the provided IP address and password information.
- Share
- This button is currently disabled for the time being. To share your server information, please copy and paste the IP address found in How_to:_Control_Panel#Connection_Information
At the bottom of the control panel, there is also the big green button listed as "Save Settings and Restart Game Server". This button will save any changes made to the main control panel portion. This will not save any changes in the Modify Server Config tool.
Note: If you see a STAFF INTERVENTION LOCK, your control panel has been refreshed while the server is still in the start, restart, update, or shutdown phases. Once these actions complete, you will have control over your control panel again. Refresh your server after a few minutes to see if the lock has been lifted. If the lock has not been removed after 10-15 minutes, please submit a support ticket so we fix this for you.
Server Details
Connection Information
This section contains the following information for your server:
- Server status. Started, Loading, or Stopped.
- The number of players connected and/or the number of slots available for your server.
- The last time the server was started.
- Map and/or game mode and the server version of said game.
- The IP address and port number in this format. XXX.XXX.XXX.XXX:YYYYY, where X is the IP address (0-255) and Y is the port number.
To add your server to your Steam favorites, follow the instructions outlined on Steam_Server_Favorites.
FTP Details
This section displays the connection detail information to joining your server to upload, download, or manage your files as you see fit. For more information, please see FTP Access Information.
NOTE: Due to restrictions in place by Sony, Playstation 4 users do not have access to their server via FTP.
RCON Details
This section displays the remote connection details so you can manage your server without needing to be connected to it. Using this connection method, you can run admin commands or chat to the players without being in game. For more information, please see RCON Information.
One Time Toggles
- Skip mod updating
- Checking this box will prevent your game server from checking for the most recent versions of your ARK mods. Useful if one of the latest versions conflicts with another one of your mods and prevents it from starting.
- Skip ARK updating
- Check this box if you wish to remain behind a server version, such as staying on a specific holiday update.
- Clean SteamCMD Folder
- If there are issues with starting the server or if you are stuck on a version and the server won't update, check this box to delete the entire contents of the SteamCMD folder and download it fresh once more.
- Clean Mods Folder
- If you are having issues with mods not updating or downloading correctly, or you would like to simply delete them, then check this box before your next startup.
- Clean Save Folder
- Interested in starting your ARK all over again? Checking this box will delete all saved ARK data, including map, character, and tribe information.
Modify Game Server Settings
Left Column
- Location
- This is the physical location for your server. Please note that the closest server to you may not be the fastest and most reliable connection!
- Map
- This is the current game map that loads with the server. Some games even allow for the execution of a custom map that can be loaded from the Steam workshop or through FTP.
- "GAME" Update
- These are the controls you can use to update your game. By default, the server will only update if it is absolutely required. You can choose to run an update or force the server files to be validated for any errors and then updated. If you are having startup issues, it is strongly recommended to start your server after choosing "Yes, run update/validate".
- "GAME" Update (Automatic)
- This controls whether your server will check for any updates and download them upon each automatic startup.
- Mod ID(s)
- Some games, such as ARK, Dark and Light, Conan Exiles, and PixARK can be enhanced by adding in mods from the Steam Workshop. By adding in mod IDs, you can customize your server and enhance you and your players' experience. The mod ID values can be found at the end of the URL of the Steam Workshop page for the specific mod. For example, the page for Structures+ is https://steamcommunity.com/sharedfiles/filedetails/?id=731604991 , and at the end, there is ?id=731604991. The value that we need is 731604991, so by adding that into the Mod ID(s) field and restarting our server, our server will now have Structures+ enabled.
- Example value for Mod ID(s) field: 731604991,817096835,1273112284

- This will tell your ARK server to run Structures+, Classic Flyers, and Resource Stacks 2.0 upon each launch.
Right Column
- Server Title
- The display name for your server when searched via Steam or the in game search browser. Make it unique and stand out to attract your fellow players!
- Hosted By
- Definition
- Lock Password
- The password used to gain access to your server. Some games, such as Rust, do not have password protection for their servers.
- Admin Pass
- The password used to gain administrative access to your server. For ARK, this allows you to run cheat commands found here.(link)
- Restart Interval
- This drop-down controls the restart intervals for your server. For more information on the specific server start times, click on the information icon (i). Please note that all times are in Pacific Time!
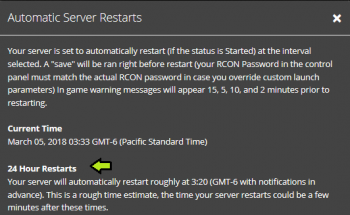
Tools
- Modify Server Config
- A user friendly control system that fine tunes a server's design and player experience. For more information on the Modify Server Config tool for ARK, please see this page.
- Advanced Launch Params
- This panel controls top level server information such as enabling a whitelist, Battleeye or Valve Anti-Cheat (VAC), holiday events, or other various controls not listed on the main page.
- Note: If running a cluster environment, the "$ Add a Cluster Server" button will be replaced with another Advanced Launch Params button, one for the (Main Server) and one for the (Cluster Server).
- $ Add a Cluster Server - ARK Servers Only!
- This button allows you the option to rent another server to link to this server as part of a server. For more information, please visit (link).
- Custom Restart Config
- If you wish to setup a custom restart configuration, you will first need to choose the option of "Never / Custom Restarts" for the Restart Interval. This disabled the default restarts and will only read information from the Custom Restart Config.
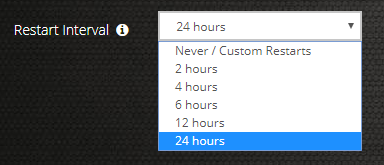
- NOTE: If you do not setup the Custom Restart Config, your server will not perform restarts and may miss important updates!
- From there, you will then click on this button to open up the panel. There are two drop-downs available. A restart time and how often the restart interval should occur. Please remember that all restart times are based in the Pacific Time Zone.
- The server restart times are available in 15 minute intervals. These times listed are an approximate time and your server may restart a couple of minutes before or after the scheduled time.
- With the frequency of the restarts, you can set a server to restart at 2:45 AM Pacific Time every Tuesday while also having a restart at 11:00 PM Pacific Time every Saturday.
Server Backups
This section allows you to choose a saved backup that is available on a backup system separate from a game server's normal backup system. A backup can be restored by selecting the backup of your choice and then hitting the green button at the bottom of your control panel.
Please Note: Backups used to last 30 days and were then deleted on a rolling schedule, so it was recommended to make a manual backup if one choose to take a break longer than 30 days. If something were to happen to the original save data, then permanent save data loss could occur. As of July 2022, we upgraded our backup retention to include at least up to 180 days, so manual backups will be much less necessary.
Other Links
Share your opinion