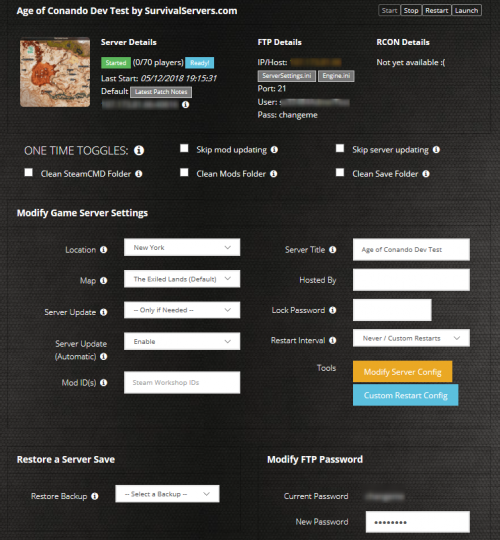Difference between revisions of "Conan Exiles Admin Commands"
(Rough draft, needs more work) |
|||
| (10 intermediate revisions by 3 users not shown) | |||
| Line 1: | Line 1: | ||
| − | + | ===== Looking for your own Conan Exiles server? ===== | |
| − | + | [[File:ConanExileskOrder.png|500px]] | |
| − | |||
| − | |||
| + | [[File:Conan_game_server.png|none|link=https://www.survivalservers.com/sspanel/?game=conanexiles&trckaff=3881&trckit=WIKI]] | ||
| − | + | <p>The administrative console is used by server owners or players designated as admins to monitor the server, correct any issues players may have, or police the server itself. To bring up the console, you will need to press the tilde key "~" on your keyboard. The key is normally located at the top left most part of the keyboard. Once you press that, you will need to login as an admin by entering the following command.</p> | |
| − | Admin Console Commands | + | |
| + | <p>'''MakeMeAdmin <AdminPassword>'''</p> | ||
| + | <p>An example of this would be '''MakeMeAdmin ChocolateFudgeSundae'''. Once you do that, you are free to run commands on your server through the admin console.</p> | ||
| + | |||
| + | === Admin Console Commands === | ||
{| class="wikitable" | {| class="wikitable" | ||
!Command | !Command | ||
| Line 39: | Line 42: | ||
|Ghost | |Ghost | ||
|N/A | |N/A | ||
| − | |Enables no collision mode (ie NoClip) - Similar to fly but you are able to pass through solid objects (including | + | |Enables no collision mode (ie NoClip) - Similar to fly but you are able to pass through solid objects (including the world) |
|- | |- | ||
|Walk | |Walk | ||
|N/A | |N/A | ||
|Return to walking mode from Fly or Ghost mode | |Return to walking mode from Fly or Ghost mode | ||
| − | |-NoSprintCost | + | |- |
| + | |NoSprintCost | ||
|N/A | |N/A | ||
|Toggles unlimited sprint mode - No stamina drain while sprinting (Note: This is not unlimited stamina) | |Toggles unlimited sprint mode - No stamina drain while sprinting (Note: This is not unlimited stamina) | ||
| Line 67: | Line 71: | ||
|Teleport | |Teleport | ||
|N/A | |N/A | ||
| − | |Teleport to the surface you are currently looking at | + | |Teleport to the surface you are currently looking at. |
|- | |- | ||
|TeleportPlayer | |TeleportPlayer | ||
|X Y Z | |X Y Z | ||
| − | |Teleport yourself to the specified coordinates | + | |Teleport yourself to the specified coordinates. Ex: If you are teleporting to 100, 50, 25.357, you need to type "TeleportPlayer 100 50 25.357", without quotes. |
|- | |- | ||
|TeleportToPlayer | |TeleportToPlayer | ||
| Line 79: | Line 83: | ||
|SummonPlayer | |SummonPlayer | ||
|Steam or Character name | |Steam or Character name | ||
| − | |Teleport a player to your location | + | |Teleport a player to your location. |
|- | |- | ||
|ViewPlayer | |ViewPlayer | ||
|PlayerName | |PlayerName | ||
| − | |Spectate a player of your choosing | + | |Spectate a player of your choosing. |
|- | |- | ||
|ViewSelf | |ViewSelf | ||
|N/A | |N/A | ||
| − | |Exit spectate mode | + | |Exit spectate mode. |
|- | |- | ||
|PrintPlayerInfo | |PrintPlayerInfo | ||
| − | | | + | |Player Name or ID |
| − | | | + | |Show's a specific player's in-game character or Steam name. You will need to press the tilde key twice to view the output. |
|- | |- | ||
|ToggleDebugHUD | |ToggleDebugHUD | ||
|N/A | |N/A | ||
| − | |Toggles the debug HUD | + | |Toggles the debug HUD. This will show your coordinates, ping, and server FPS. |
|- | |- | ||
|GetServerHealth | |GetServerHealth | ||
| Line 108: | Line 112: | ||
|"Setting" [Value] | |"Setting" [Value] | ||
|Allows you to modify the server settings contained in ServerSettings.ini from within the game. Note: The server setting property value must be enclosed within quotations otherwise it won't work. | |Allows you to modify the server settings contained in ServerSettings.ini from within the game. Note: The server setting property value must be enclosed within quotations otherwise it won't work. | ||
| + | |- | ||
| + | |WhitelistPlayer | ||
| + | |<steamid> | ||
| + | |Adds a player to the whitelist. | ||
| + | |- | ||
| + | |UnWhitelistPlayer | ||
| + | |<steamid> | ||
| + | |Removes a player from the whitelist. | ||
|} | |} | ||
| − | Keyboard Shortcuts | + | === Keyboard Shortcuts === |
{| class="wikitable" | {| class="wikitable" | ||
!Key Combination | !Key Combination | ||
| Line 122: | Line 134: | ||
|- | |- | ||
|Shift+Delete | |Shift+Delete | ||
| − | |Removes an NPC entity or player placed object that you aim at with your camera (won't destroy entire structures, just individual building pieces) | + | |Removes an NPC entity or player placed object that you aim at with your camera. (won't destroy entire structures, just individual building pieces) |
|- | |- | ||
| − | |Ctrl+Shift+ | + | |Ctrl+Shift+Delete |
|Similar to Shift+Delete above but has a larger area of effect, deleting multiple objects at once. Destruction pattern seems to be random and inconsistent. | |Similar to Shift+Delete above but has a larger area of effect, deleting multiple objects at once. Destruction pattern seems to be random and inconsistent. | ||
|} | |} | ||
Ref: https://steamcommunity.com/sharedfiles/filedetails/?id=859083139 | Ref: https://steamcommunity.com/sharedfiles/filedetails/?id=859083139 | ||
Latest revision as of 05:37, 14 September 2021
Looking for your own Conan Exiles server?
The administrative console is used by server owners or players designated as admins to monitor the server, correct any issues players may have, or police the server itself. To bring up the console, you will need to press the tilde key "~" on your keyboard. The key is normally located at the top left most part of the keyboard. Once you press that, you will need to login as an admin by entering the following command.
MakeMeAdmin <AdminPassword>
An example of this would be MakeMeAdmin ChocolateFudgeSundae. Once you do that, you are free to run commands on your server through the admin console.
Admin Console Commands
| Command | Parameter | Description |
|---|---|---|
| MakeMeAdmin | AdminPassword | Grants you admin privileges |
| MakeMeNormal | N/A | Removes your admin privileges |
| God | N/A | Toggles god mode |
| Invisibility | N/A | Makes your character model invisible |
| Cloak | N/A | Toggles enemy detection - NPC's will ignore you even if you attack them |
| Fly | N/A | Allows you to fly |
| Ghost | N/A | Enables no collision mode (ie NoClip) - Similar to fly but you are able to pass through solid objects (including the world) |
| Walk | N/A | Return to walking mode from Fly or Ghost mode |
| NoSprintCost | N/A | Toggles unlimited sprint mode - No stamina drain while sprinting (Note: This is not unlimited stamina) |
| BroadcastMessage | Message | Sends a message to all online players via a pop-up box which needs to be clicked on to close (can annoy players as it interrupts gameplay, especially when in combat). |
| SpawnItem | ItemID Quantity | Gives you an item. I have compiled an item ID list here. (Though for most people you'll be better off using the admin panel GUI where you can sort and search items by their names and categories instead of numbered ID's.) |
| DamageTarget | Value | Deals damage to the object or NPC in your crosshairs. |
| DestroyTarget | N/A | CAUTION: Use this command with care. Will permanently remove entire player built structures that you aim at with your camera in one go. Can also temporarily remove parts of the map if you aim at the world, leaving gaping holes players can fall through - Server requires restart to restore the world map.
If you would rather use a safer method to remove NPC's and structures I recommend the Shift+Delete key shortcut which removes individual building parts one at a time and you won't ever be able to accidentally delete world chunks. |
| Teleport | N/A | Teleport to the surface you are currently looking at. |
| TeleportPlayer | X Y Z | Teleport yourself to the specified coordinates. Ex: If you are teleporting to 100, 50, 25.357, you need to type "TeleportPlayer 100 50 25.357", without quotes. |
| TeleportToPlayer | PlayerName | Teleport yourself to the specified player. |
| SummonPlayer | Steam or Character name | Teleport a player to your location. |
| ViewPlayer | PlayerName | Spectate a player of your choosing. |
| ViewSelf | N/A | Exit spectate mode. |
| PrintPlayerInfo | Player Name or ID | Show's a specific player's in-game character or Steam name. You will need to press the tilde key twice to view the output. |
| ToggleDebugHUD | N/A | Toggles the debug HUD. This will show your coordinates, ping, and server FPS. |
| GetServerHealth | N/A | Lists server FPS, player count, number of spawned actors, number of player bases (incl. detached foundations), total number of building parts (foundations,walls,floors,roofs, etc - possibly includes all placeables like chests, crafting stations, etc?), and server LOD count in the console. (Press ~ a second time to view the output) |
| GetAllServerSettings | N/A | Displays a list of all available server settings you can modify. (Press ~ a second time to view the output) |
| SetServerSetting | "Setting" [Value] | Allows you to modify the server settings contained in ServerSettings.ini from within the game. Note: The server setting property value must be enclosed within quotations otherwise it won't work. |
| WhitelistPlayer | <steamid> | Adds a player to the whitelist. |
| UnWhitelistPlayer | <steamid> | Removes a player from the whitelist. |
Keyboard Shortcuts
| Key Combination | Description |
|---|---|
| Ctrl+Shift+C | Brings up the Admin Panel GUI. |
| Ctrl+Shift+Alt+L | Opens a dialog box with the players current x,y,z world coordinates. (This is a client command and usable by any player.) Useful for using in combination with the TeleportPlayer [x y z] command. |
| Shift+Delete | Removes an NPC entity or player placed object that you aim at with your camera. (won't destroy entire structures, just individual building pieces) |
| Ctrl+Shift+Delete | Similar to Shift+Delete above but has a larger area of effect, deleting multiple objects at once. Destruction pattern seems to be random and inconsistent. |
Ref: https://steamcommunity.com/sharedfiles/filedetails/?id=859083139
Share your opinion