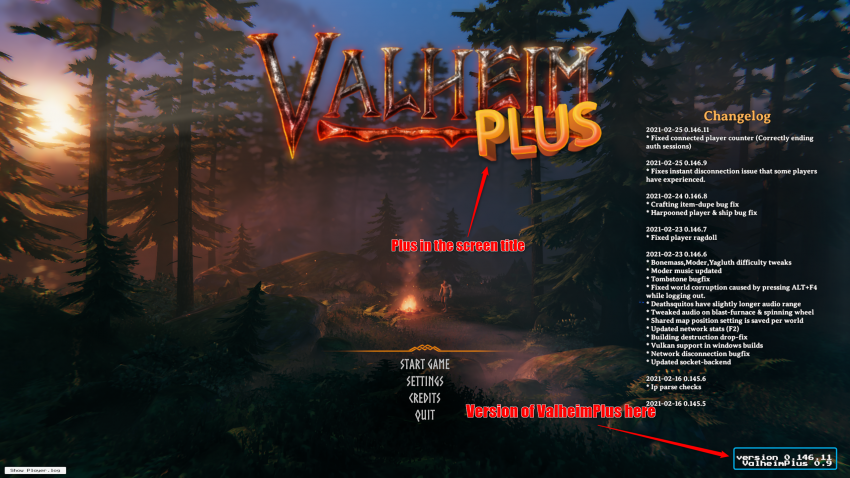NEW! Servers for GTA V (FiveM).. Use Coupon SPOOK, take 20% off Click here to order now at SurvivalServers.com
Difference between revisions of "How to Install Valheim Plus"
Jump to navigation
Jump to search
Share your opinion
| (5 intermediate revisions by 2 users not shown) | |||
| Line 1: | Line 1: | ||
| − | ==How to Install Valheim Plus on your Server== | + | ==How to Install or Update Valheim Plus on your Server== |
| − | Installation of Valheim+ is easy with these steps. | + | Installation of Valheim+ on your dedicated server or Xbox server is easy with these steps. |
<ol> | <ol> | ||
<li>Access your game server control panel</li> | <li>Access your game server control panel</li> | ||
| Line 13: | Line 13: | ||
'''TIPS & Tricks''' | '''TIPS & Tricks''' | ||
| − | * | + | * Click the "i" icon in your control panel for more info on how to update Valheim+! |
| + | [[File:Update_Valheim+.png]] | ||
* Make sure that all connecting players to your Valheim+ server have the client-side steps completed below! | * Make sure that all connecting players to your Valheim+ server have the client-side steps completed below! | ||
| − | ==How to Install Valheim+ (Client-side, All Connecting Players)== | + | ==How to Install or Update Valheim+ (Client-side, All Connecting Players)== |
Please note, every single player connecting to your Valheim server is required to follow the steps below or you will get "Incompatible Version" error. | Please note, every single player connecting to your Valheim server is required to follow the steps below or you will get "Incompatible Version" error. | ||
| Line 31: | Line 32: | ||
[[File:Val_browse_local_files.png|250px||]] | [[File:Val_browse_local_files.png|250px||]] | ||
<li>Open up the <u>WindowsClient.zip</u> archive you downloaded and extract the contents directly into this directory</li> | <li>Open up the <u>WindowsClient.zip</u> archive you downloaded and extract the contents directly into this directory</li> | ||
| − | [[File:Val_install.png| | + | [[File:Val_install.png|1050px||]] |
<li>Congratulations, you have now installed Valheim Plus client side!</li> | <li>Congratulations, you have now installed Valheim Plus client side!</li> | ||
</ol> | </ol> | ||
Latest revision as of 05:32, 15 March 2023
How to Install or Update Valheim Plus on your Server
Installation of Valheim+ on your dedicated server or Xbox server is easy with these steps.
- Access your game server control panel
- Locate the Mod dropdown box and change it from "No Mod" to "Valheim+"
- Click on the green "Save Settings and Restart Game Server"
- See the below sections on how to install Valheim Plus on your client so you can connect to the server
- Once you are done installing, configure Valheim+ with the available Modify Valheim+ Config tool!
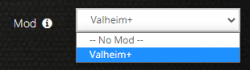
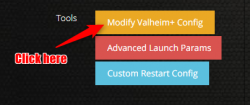
TIPS & Tricks
- Click the "i" icon in your control panel for more info on how to update Valheim+!
- Make sure that all connecting players to your Valheim+ server have the client-side steps completed below!
How to Install or Update Valheim+ (Client-side, All Connecting Players)
Please note, every single player connecting to your Valheim server is required to follow the steps below or you will get "Incompatible Version" error.
- Make sure Valheim is not actively running on your computer
- Download the latest WindowsClient.zip file from the Valheim+ GitHub releases page
- Open up your Steam Library and find Valheim
- Right click on Valheim and select Manage
- From within the Manage tab click Browse Local Files
- Open up the WindowsClient.zip archive you downloaded and extract the contents directly into this directory
- Congratulations, you have now installed Valheim Plus client side!
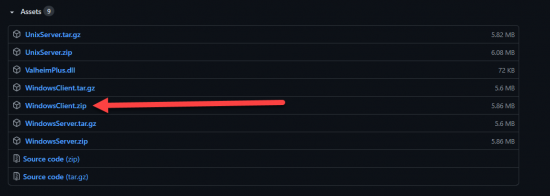
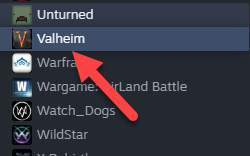
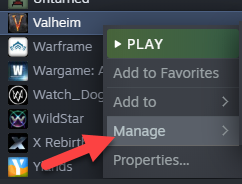
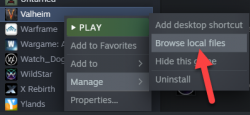
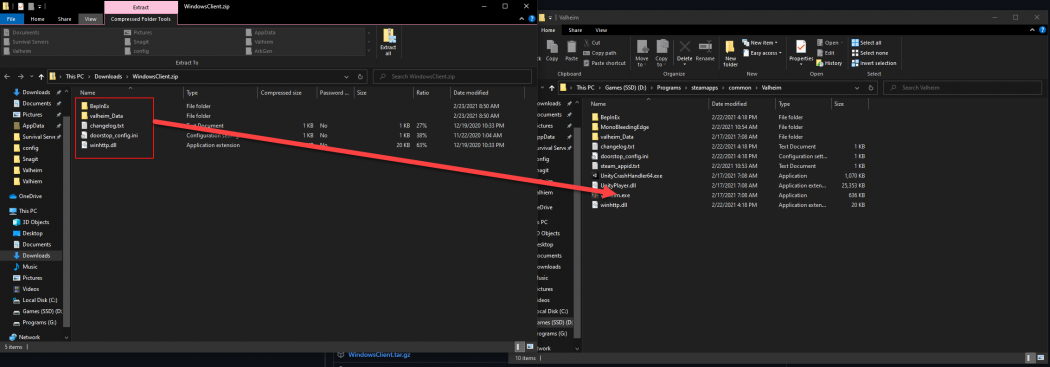
TIPS & Tricks
- To verify that you have successfully installed Valheim+ on your computer, open up the main game screen and verify it looks like this
Share your opinion