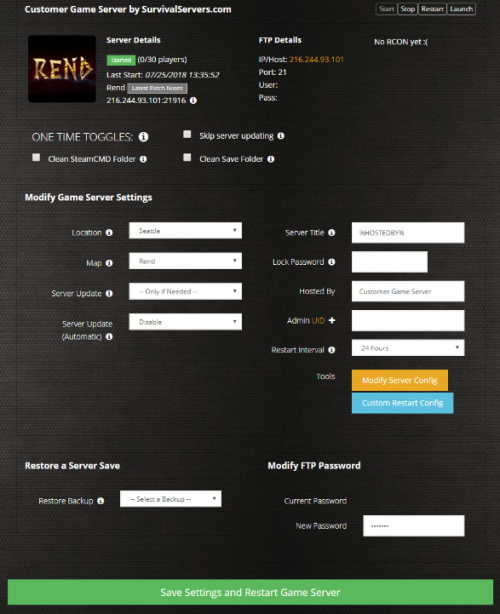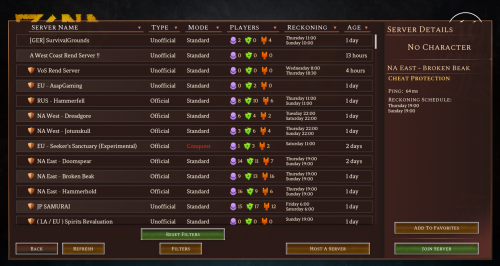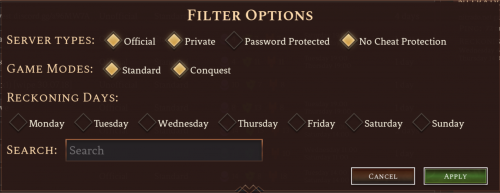Difference between revisions of "How to Create a Rend Dedicated Server Guide"
(Created page with "Creating a Rend game server is an easy process that can be done from either a dedicated server or your home computer. == Option #1: Renting a Rend server (see example control...") |
|||
| (13 intermediate revisions by 2 users not shown) | |||
| Line 4: | Line 4: | ||
[[File:RendOrder.png|500px]] | [[File:RendOrder.png|500px]] | ||
| − | [https://www.survivalservers.com/sspanel/?game=rend&trckaff=3881&trckit=WIKI | + | [[File:Rend_game_server.png|none|link=https://www.survivalservers.com/sspanel/?game=rend&trckaff=3881&trckit=WIKI]] |
== Option #2: Creating a Rend Server From Your Home Computer or Dedicated Server == | == Option #2: Creating a Rend Server From Your Home Computer or Dedicated Server == | ||
| Line 14: | Line 14: | ||
Up to 16GB memory (currently uses around 6GB memory minimum and up to 15GB of memory for a full server) | Up to 16GB memory (currently uses around 6GB memory minimum and up to 15GB of memory for a full server) | ||
| − | + | 25GB disk space (install folder) | |
[https://www.microsoft.com/en-us/download/details.aspx?id=48145 Visual C++ Redistributable for Visual Studio 2015] | [https://www.microsoft.com/en-us/download/details.aspx?id=48145 Visual C++ Redistributable for Visual Studio 2015] | ||
| Line 27: | Line 27: | ||
# Place the following code in this batch file: | # Place the following code in this batch file: | ||
::: @echo off | ::: @echo off | ||
| − | ::: start "" steamcmd.exe +login username password +force_install_dir "C:\Some\Path\Where\You\Want\Game\Server\Files\To\Go" +app_update | + | ::: start "" steamcmd.exe +login username password +force_install_dir "C:\Some\Path\Where\You\Want\Game\Server\Files\To\Go" +app_update 550790 validate +quit |
# Change the "Username" and "Password" with your steam login info | # Change the "Username" and "Password" with your steam login info | ||
# Change the Path of the C:\ drive to the location of your Rend server folder you created earlier | # Change the Path of the C:\ drive to the location of your Rend server folder you created earlier | ||
| Line 40: | Line 40: | ||
# Click '''Local Files''' tab | # Click '''Local Files''' tab | ||
# Click '''Browse Local Files''' button | # Click '''Browse Local Files''' button | ||
| + | |||
| + | *Note: Make sure to have steamcmd in with the files if you are using this method, as it will allow for updating. | ||
== Step 2: Setting up a Rend Dedicated Server == | == Step 2: Setting up a Rend Dedicated Server == | ||
| Line 45: | Line 47: | ||
# Create a batch file named '''RendServer.bat''' or '''Launch.bat''' in your newly created Rend server folder from step 1 | # Create a batch file named '''RendServer.bat''' or '''Launch.bat''' in your newly created Rend server folder from step 1 | ||
# Place the following code in this batch file: | # Place the following code in this batch file: | ||
| − | ::: start "" /NORMAL "C:\rendserver | + | ::: start "" /NORMAL "C:\rendserver\RendServer.exe" -NoEAC -Port=27015 -BeaconPort=27016 -log |
| − | # Make sure to set your | + | # Make sure to set your Port and BeaconPort to different ports not in use. |
# Once this is completed you should have a list of server files along with the .bat file you created in the server folder. | # Once this is completed you should have a list of server files along with the .bat file you created in the server folder. | ||
::This .bat file will let you launch the server | ::This .bat file will let you launch the server | ||
| Line 59: | Line 61: | ||
Now comes the fun part, setting up your Rend game server to your liking. | Now comes the fun part, setting up your Rend game server to your liking. | ||
| − | To modify game server settings you can open the ''' | + | To modify game server settings you can open the '''Otherlands/Saved/Config/WindowsServer/Game.ini''' Along with<br/> |
| − | the config settings within ''' | + | the config settings within '''Otherlands/Saved/Config/WindowsServer/Server.ini''' |
You can modify settings in here (in addition to the launch line) - these settings overwrite your launch line settings: | You can modify settings in here (in addition to the launch line) - these settings overwrite your launch line settings: | ||
| − | ''' | + | '''Game.ini''' |
<pre> | <pre> | ||
| − | [/Script/ | + | ;-------------------------------------------------------------------- |
| − | + | ||
| − | + | ;-------------------------------------------------------------------- | |
| − | + | [/Script/Otherlands.GameGlobalSettings] | |
| − | + | ;Spirits needed to reset the server cycle | |
| − | + | SpiritsForVictory=100000.0 | |
| − | + | XpPerSoul=50.000000 | |
| − | + | ||
| − | + | ;-------------------------------------------------------------------- | |
| − | + | [/Script/Otherlands.ServerSettings] | |
| − | + | ;Server name that shows up in the server browser | |
| − | + | ServerName="Rend Test" | |
| − | + | ||
| − | + | ;Max players allowed per faction (3 factions) | |
| − | + | FactionLimit=%MAX_PLAYERS / 3% | |
| − | + | ||
| − | + | ;Uncomment the next line to include a server password | |
| − | + | ;ServerPassword=%PASSWORD% | |
| − | + | ||
| − | + | ;The UTC offset for the timezone of the server (example: PST = -7) | |
| − | + | ;This is used to give a server a "Local Time" for | |
| − | + | ;scheduled events (i.e Reckonings). | |
| − | + | TimeZoneUTCOffset=-7 | |
| − | + | ||
| − | + | ;This is an example Reckoning wave, in this case, | |
| − | + | ;Values for days are 0-6 with Monday being 0. | |
| − | + | ;Hours use military time (0-24). Minutes are 0-60. | |
| − | + | ;With these settings, a Reckoning will occur every: | |
| − | + | ;Monday at 9:00am UTC + TimeZoneUTCOffset | |
| − | + | ;Wednesday at 7:30pm UTC + TimeZoneUTCOffset | |
| − | + | WaveScheduleDays=(DayOfWeek=2,Hour=9,Minute=0) | |
| − | + | WaveScheduleDays=(DayOfWeek=3,Hour=19,Minute=30) | |
| − | + | ||
| − | + | ;How long the server must be active before a Reckoning can occur. | |
| − | + | ;This measures total server uptime, age does not increase while | |
| − | + | ;the server is down. | |
| − | + | ;(Days.Hours:Minutes:Seconds.Milliseconds) | |
| − | + | ReckoningServerAgeRequirement=+00000001.00:00:00.000000000 | |
| + | |||
| + | ;Larger numbers make Reckoning difficulty increase more slowly | ||
| + | WaveTimeScalar=1.000000 | ||
| + | |||
| + | ;How long the warning period before a Reckoning lasts. | ||
| + | ;(Days.Hours:Minutes:Seconds.Milliseconds) | ||
| + | WarningStageDuration=+00000000.01:00:00.000000000 | ||
| + | |||
| + | ;How long the PVP stage of the Reckoning lasts. | ||
| + | ;(Days.Hours:Minutes:Seconds.Milliseconds) | ||
| + | PVPStageDuration=+00000000.01:00:00.000000000 | ||
| + | |||
| + | ;If you go X seconds without dying we reset your accumulating | ||
| + | ;respawn timer | ||
| + | RespawnDelayWindow=600.000000 | ||
| + | |||
| + | ;Increment respawn timer on each death within the above timespan | ||
| + | RespawnDelayIncrement=10.000000 | ||
| + | |||
| + | ;Minimum and maximum respawn times | ||
| + | MinRespawnDelay=5.000000 | ||
| + | MaxRespawnDelay=60.000000 | ||
| + | |||
| + | ;Force a player to respawn after being dead for X seconds | ||
| + | ForceRespawnDelay=300.000000 | ||
| + | |||
| + | ;Sprint speed scalar | ||
| + | SprintMovementScalar=4.000000 | ||
| + | |||
| + | ;False if logging off outside of faction base leaves character | ||
| + | ;in world for a short while | ||
| + | bSafeLogoff=False | ||
| + | |||
| + | ;False if players can loot other players | ||
| + | bNoLootPlayers=False | ||
| + | |||
| + | ;False if faction shields are active outside of the Reckoning | ||
| + | bNoFactionShields=False | ||
| + | |||
| + | ;XP multipliers | ||
| + | XPMultiplier=1.000000 | ||
| + | SkillXPMultiplier=1.000000 | ||
| + | |||
| + | ;Health multipliers | ||
| + | PlayerHealthMultiplier=1.000000 | ||
| + | CreatureHealthMultiplier=1.000000 | ||
| + | |||
| + | ;Scale how quickly resources and creatures respawn | ||
| + | ResourceSpawnSpeedMultiplier=1.000000 | ||
| + | CreatureSpawnSpeedMultiplier=1.000000 | ||
| + | |||
| + | ;How far creatures can sense players | ||
| + | CreatureSenseRadiusMultiplier=1.000000 | ||
| + | |||
| + | ;Scale levels of all creatures | ||
| + | CreatureLevelScalar=1.000000 | ||
| + | |||
| + | ;How much damage the faction tree takes | ||
| + | ;before spitting out a soul | ||
| + | TreeDamageToSoulScalar=1.000000 | ||
| − | + | ;Scale encumbrance (weight), higher means players | |
| − | + | ;can carry more | |
| − | + | MaxEncumbranceMultiplier=1.000000 | |
| − | |||
| − | |||
| − | |||
| − | |||
| − | |||
| − | |||
| − | |||
| − | |||
| − | |||
| − | + | ;Craft speed scalar, increase scalar | |
| − | + | ;to decrease craft times | |
| − | + | CraftSpeedMultiplier=1.000000 | |
| − | [ | + | ;[TOM WHAT DOES THIS DO] |
| − | + | ReckoningTimeMultiplier=1.000000 | |
| − | + | ;Scale structure health and armor values | |
| − | + | StructureHealthScalar=1.000000 | |
| − | + | StructureArmorScalar=1.000000 | |
| − | + | ||
| − | + | ;How much players get with each tool swing | |
| − | + | HarvestMultiplier=1.000000 | |
| − | + | ||
| − | + | ;Harvesting progress multiplier per swing | |
| − | + | HarvestDamageMultiplier=1.000000 | |
| − | + | ;Affects the rate at which gear will decay | |
| − | + | DurabilityDamageMultiplier=1.000000 | |
| − | + | ||
| − | + | ;Player/Creature damage multipliers | |
| + | DamageMultiplier=1.000000 | ||
| + | ;Multiplier for PvP | ||
| + | PvpDamageMultiplier=1.000000 | ||
| + | ;Multiplier for PvE | ||
| + | PveDamageMultiplier=1.000000 | ||
| + | ;Multiplier for friendly fire | ||
| + | FriendlyDamageMultiplier=1.000000 | ||
| + | ;Multiplier to players | ||
| + | DamageToPlayerMultiplier=1.000000 | ||
| + | ;Multiplier to creatures | ||
| + | DamageToCreatureMultiplier=1.000000 | ||
| + | ;Multiplier from players | ||
| + | DamageFromPlayerMultiplier=1.000000 | ||
| + | ;Multiplier from creatures | ||
| + | DamageFromCreatureMultiplier=1.000000 | ||
| + | |||
| + | ;Siege damage mutiplier | ||
| + | SiegeDamageMultiplier=1.000000 | ||
| + | ;Additional siege damage multiplier from players | ||
| + | PlayerSiegeDamageMultiplier=1.000000 | ||
| + | ;Additional siege damage multiplier from non-players | ||
| + | EnvSiegeDamageMultiplier=1.000000 | ||
| + | |||
| + | ;Pet damage multipliers | ||
| + | PetPvpIncomingDamageScalar=1.000000 | ||
| + | PetPvpOutgoingDamageScalar=1.000000 | ||
| + | PetPveIncomingDamageScalar=1.000000 | ||
| + | PetPveOutgoingDamageScalar=1.000000 | ||
| + | |||
| + | ;Server delete restrictions | ||
| + | MaximumPlayTimeForDeleteMinutes=120.000000 | ||
| + | MaximumDeletesPerAccount=1 | ||
| + | |||
| + | ;Server password | ||
| + | ;ServerPassword="testing" | ||
| + | |||
| + | ;Reserved slot Steam IDs, so the server will | ||
| + | ;always keep a slot open on one or all factions | ||
| + | ;for the specified players. Duplicate to | ||
| + | ;add multiple. | ||
| + | ;ReservedSlotAuthIds="[STEAM64 ID HERE]" | ||
| + | ;ReservedSlotAuthIds="[STEAM64 ID HERE]" | ||
</pre> | </pre> | ||
| Line 143: | Line 238: | ||
have these set you should be on your way to joining your server. | have these set you should be on your way to joining your server. | ||
| + | '''Server.ini''' | ||
<pre> | <pre> | ||
| − | + | [/Game/Game/Blueprint/BP_GameMode.BP_GameMode_C] | |
| + | ;People can add this line multiple times to give themselves | ||
| + | ;administration rights on the server. Uncomment to activate. | ||
| + | ;Duplicate to add multiple | ||
| + | AdminAuthIdWhitelist="[STEAM 64 ID HERE]" | ||
| − | + | ;People can add this line multiple times to give themselves | |
| − | + | ;cheating rights on the server. Uncomment to activate. | |
| − | + | ;Duplicate to add multiple | |
| − | + | CheatAuthIdWhitelist="[STEAM 64 ID HERE]" | |
| − | |||
| − | |||
| − | |||
| − | [ | ||
| − | |||
| − | |||
| − | |||
| − | |||
| − | |||
| − | |||
| − | |||
| − | |||
| − | |||
| − | |||
| − | |||
| − | |||
</pre> | </pre> | ||
== Locating and Joining your server == | == Locating and Joining your server == | ||
| − | + | # First make sure your server is running by running the '''RendServer.bat''' or '''Luanch.bat''' file as admin (If the CMD window is already up for it then you are fine) | |
| − | |||
| − | # First make sure your server is running by running the ''' | ||
# Head into steam and click on the view tab at the top left | # Head into steam and click on the view tab at the top left | ||
# From there select servers and a new panel will show up | # From there select servers and a new panel will show up | ||
# Hit the '''Lan''' tab at the top and the filter button at the bottom | # Hit the '''Lan''' tab at the top and the filter button at the bottom | ||
| − | # Set the filter to | + | # Set the filter to Rend |
# If your server shows up there then you know it is running and ready to roll | # If your server shows up there then you know it is running and ready to roll | ||
| Line 184: | Line 266: | ||
== How to Join Your Server (SurvivalServers.com Customers) == | == How to Join Your Server (SurvivalServers.com Customers) == | ||
| − | |||
| − | |||
Method 1. Finding your server hosted by survivalservers.com | Method 1. Finding your server hosted by survivalservers.com | ||
| Line 194: | Line 274: | ||
# Once you are sure the server is updated and shows started on the panel. Head into the game | # Once you are sure the server is updated and shows started on the panel. Head into the game | ||
| − | # In the game click | + | # In the game click Find Server and then look for your server in the Unofficial Server listings (Note if you have a password set on your server. Make sure to check the "Show Password Protected" box in the filters area) |
| − | # You can also use the | + | # You can also use the Filter at the bottom of the list to find your server faster. |
| + | |||
| + | [[File:RendServerList2.png|500px]] | ||
| − | [[File: | + | |
| + | [[File:RendFilterList.png|500px]] | ||
== Location of World Save Data == | == Location of World Save Data == | ||
| Line 205: | Line 288: | ||
like the following. | like the following. | ||
| − | ''' | + | '''\Otherlands\Saved\SaveGames''' |
If you are hosting a Rend server locally then your directory will probably look similar | If you are hosting a Rend server locally then your directory will probably look similar | ||
only it will not have the numbers on the end. | only it will not have the numbers on the end. | ||
| − | ''' | + | '''\Otherlands\Saved\SaveGames''' |
If you are with another hosting company then you will want to contact them for information on where the | If you are with another hosting company then you will want to contact them for information on where the | ||
| Line 217: | Line 300: | ||
== Running Admin Commands == | == Running Admin Commands == | ||
| − | + | In order to use admin commands. You will want to make sure your steam64 bit ID is locked into the server.ini file.<br/> | |
| − | + | (Check the link out below or look above to where the server.ini is located) | |
| − | |||
| − | |||
| − | |||
| − | |||
| − | |||
| − | |||
| − | |||
You can now run admin commands in game. For a full list of commands you view the [https://survivalservers.com/wiki/index.php?title=Rend_Admin_Commands Admin Commands] | You can now run admin commands in game. For a full list of commands you view the [https://survivalservers.com/wiki/index.php?title=Rend_Admin_Commands Admin Commands] | ||
Latest revision as of 05:52, 14 September 2021
Creating a Rend game server is an easy process that can be done from either a dedicated server or your home computer.
Option #1: Renting a Rend server (see example control panel below!)
Option #2: Creating a Rend Server From Your Home Computer or Dedicated Server
Server Requirements
Windows 7, 8, 8.1, Server 2008, Server 2012 & 64-Bit
Quad Core processor (requires up to 2 full cores)
Up to 16GB memory (currently uses around 6GB memory minimum and up to 15GB of memory for a full server)
25GB disk space (install folder)
Visual C++ Redistributable for Visual Studio 2015
Step 1: Fetching Game Server files from SteamCMD
The best method to get dedicated server game files is via SteamCMD.
- Create a folder where you wish to store your Rend game server hosting files in
- Inside of the folder, create a folder called SteamCMD and place the newly downloading SteamCMD.exe file within it
- Create a batch file named SteamCMD.bat within the SteamCMD folder
- Place the following code in this batch file:
- @echo off
- start "" steamcmd.exe +login username password +force_install_dir "C:\Some\Path\Where\You\Want\Game\Server\Files\To\Go" +app_update 550790 validate +quit
- Change the "Username" and "Password" with your steam login info
- Change the Path of the C:\ drive to the location of your Rend server folder you created earlier
- Right-click SteamCMD.bat and Run as Administrator
- Your game server files should start downloading now
(alternate method): Locating Game Server Files on Hard Drive
You can host Rend directly from the game itself. If you want to change any settings, locate your common folder:
- Right-click Rend from Steam, select Properties
- Click Local Files tab
- Click Browse Local Files button
- Note: Make sure to have steamcmd in with the files if you are using this method, as it will allow for updating.
Step 2: Setting up a Rend Dedicated Server
- Create a batch file named RendServer.bat or Launch.bat in your newly created Rend server folder from step 1
- Place the following code in this batch file:
- start "" /NORMAL "C:\rendserver\RendServer.exe" -NoEAC -Port=27015 -BeaconPort=27016 -log
- Make sure to set your Port and BeaconPort to different ports not in use.
- Once this is completed you should have a list of server files along with the .bat file you created in the server folder.
- This .bat file will let you launch the server
Step 3: Port Forwarding
Add an incoming rule to your Windows Firewall to allow UDP port 27015 as well as 27016, and 7777 (or whichever port you decide to use).
You may additionally need to add a forwarding rule to your network router. You can use PortForward.com to read how to do this.
Configuring your Rend Game Server!
Now comes the fun part, setting up your Rend game server to your liking.
To modify game server settings you can open the Otherlands/Saved/Config/WindowsServer/Game.ini Along with
the config settings within Otherlands/Saved/Config/WindowsServer/Server.ini
You can modify settings in here (in addition to the launch line) - these settings overwrite your launch line settings:
Game.ini
;-------------------------------------------------------------------- ;-------------------------------------------------------------------- [/Script/Otherlands.GameGlobalSettings] ;Spirits needed to reset the server cycle SpiritsForVictory=100000.0 XpPerSoul=50.000000 ;-------------------------------------------------------------------- [/Script/Otherlands.ServerSettings] ;Server name that shows up in the server browser ServerName="Rend Test" ;Max players allowed per faction (3 factions) FactionLimit=%MAX_PLAYERS / 3% ;Uncomment the next line to include a server password ;ServerPassword=%PASSWORD% ;The UTC offset for the timezone of the server (example: PST = -7) ;This is used to give a server a "Local Time" for ;scheduled events (i.e Reckonings). TimeZoneUTCOffset=-7 ;This is an example Reckoning wave, in this case, ;Values for days are 0-6 with Monday being 0. ;Hours use military time (0-24). Minutes are 0-60. ;With these settings, a Reckoning will occur every: ;Monday at 9:00am UTC + TimeZoneUTCOffset ;Wednesday at 7:30pm UTC + TimeZoneUTCOffset WaveScheduleDays=(DayOfWeek=2,Hour=9,Minute=0) WaveScheduleDays=(DayOfWeek=3,Hour=19,Minute=30) ;How long the server must be active before a Reckoning can occur. ;This measures total server uptime, age does not increase while ;the server is down. ;(Days.Hours:Minutes:Seconds.Milliseconds) ReckoningServerAgeRequirement=+00000001.00:00:00.000000000 ;Larger numbers make Reckoning difficulty increase more slowly WaveTimeScalar=1.000000 ;How long the warning period before a Reckoning lasts. ;(Days.Hours:Minutes:Seconds.Milliseconds) WarningStageDuration=+00000000.01:00:00.000000000 ;How long the PVP stage of the Reckoning lasts. ;(Days.Hours:Minutes:Seconds.Milliseconds) PVPStageDuration=+00000000.01:00:00.000000000 ;If you go X seconds without dying we reset your accumulating ;respawn timer RespawnDelayWindow=600.000000 ;Increment respawn timer on each death within the above timespan RespawnDelayIncrement=10.000000 ;Minimum and maximum respawn times MinRespawnDelay=5.000000 MaxRespawnDelay=60.000000 ;Force a player to respawn after being dead for X seconds ForceRespawnDelay=300.000000 ;Sprint speed scalar SprintMovementScalar=4.000000 ;False if logging off outside of faction base leaves character ;in world for a short while bSafeLogoff=False ;False if players can loot other players bNoLootPlayers=False ;False if faction shields are active outside of the Reckoning bNoFactionShields=False ;XP multipliers XPMultiplier=1.000000 SkillXPMultiplier=1.000000 ;Health multipliers PlayerHealthMultiplier=1.000000 CreatureHealthMultiplier=1.000000 ;Scale how quickly resources and creatures respawn ResourceSpawnSpeedMultiplier=1.000000 CreatureSpawnSpeedMultiplier=1.000000 ;How far creatures can sense players CreatureSenseRadiusMultiplier=1.000000 ;Scale levels of all creatures CreatureLevelScalar=1.000000 ;How much damage the faction tree takes ;before spitting out a soul TreeDamageToSoulScalar=1.000000 ;Scale encumbrance (weight), higher means players ;can carry more MaxEncumbranceMultiplier=1.000000 ;Craft speed scalar, increase scalar ;to decrease craft times CraftSpeedMultiplier=1.000000 ;[TOM WHAT DOES THIS DO] ReckoningTimeMultiplier=1.000000 ;Scale structure health and armor values StructureHealthScalar=1.000000 StructureArmorScalar=1.000000 ;How much players get with each tool swing HarvestMultiplier=1.000000 ;Harvesting progress multiplier per swing HarvestDamageMultiplier=1.000000 ;Affects the rate at which gear will decay DurabilityDamageMultiplier=1.000000 ;Player/Creature damage multipliers DamageMultiplier=1.000000 ;Multiplier for PvP PvpDamageMultiplier=1.000000 ;Multiplier for PvE PveDamageMultiplier=1.000000 ;Multiplier for friendly fire FriendlyDamageMultiplier=1.000000 ;Multiplier to players DamageToPlayerMultiplier=1.000000 ;Multiplier to creatures DamageToCreatureMultiplier=1.000000 ;Multiplier from players DamageFromPlayerMultiplier=1.000000 ;Multiplier from creatures DamageFromCreatureMultiplier=1.000000 ;Siege damage mutiplier SiegeDamageMultiplier=1.000000 ;Additional siege damage multiplier from players PlayerSiegeDamageMultiplier=1.000000 ;Additional siege damage multiplier from non-players EnvSiegeDamageMultiplier=1.000000 ;Pet damage multipliers PetPvpIncomingDamageScalar=1.000000 PetPvpOutgoingDamageScalar=1.000000 PetPveIncomingDamageScalar=1.000000 PetPveOutgoingDamageScalar=1.000000 ;Server delete restrictions MaximumPlayTimeForDeleteMinutes=120.000000 MaximumDeletesPerAccount=1 ;Server password ;ServerPassword="testing" ;Reserved slot Steam IDs, so the server will ;always keep a slot open on one or all factions ;for the specified players. Duplicate to ;add multiple. ;ReservedSlotAuthIds="[STEAM64 ID HERE]" ;ReservedSlotAuthIds="[STEAM64 ID HERE]"
Make sure you change the data in the config towards the bottom or else you may run into issues. Once you have these set you should be on your way to joining your server.
Server.ini
[/Game/Game/Blueprint/BP_GameMode.BP_GameMode_C] ;People can add this line multiple times to give themselves ;administration rights on the server. Uncomment to activate. ;Duplicate to add multiple AdminAuthIdWhitelist="[STEAM 64 ID HERE]" ;People can add this line multiple times to give themselves ;cheating rights on the server. Uncomment to activate. ;Duplicate to add multiple CheatAuthIdWhitelist="[STEAM 64 ID HERE]"
Locating and Joining your server
- First make sure your server is running by running the RendServer.bat or Luanch.bat file as admin (If the CMD window is already up for it then you are fine)
- Head into steam and click on the view tab at the top left
- From there select servers and a new panel will show up
- Hit the Lan tab at the top and the filter button at the bottom
- Set the filter to Rend
- If your server shows up there then you know it is running and ready to roll
How to Join Your Server (SurvivalServers.com Customers)
Method 1. Finding your server hosted by survivalservers.com
STEP 1: Update your server to the newest Rend version using the update/validate option on the panel, then click the green update button at the bottom. * If you are not a Survival Servers customer ask your game server host about this.
- Once you are sure the server is updated and shows started on the panel. Head into the game
- In the game click Find Server and then look for your server in the Unofficial Server listings (Note if you have a password set on your server. Make sure to check the "Show Password Protected" box in the filters area)
- You can also use the Filter at the bottom of the list to find your server faster.
Location of World Save Data
The location of the saved folder will very depending how you are hosting it. If you are hosting with survivalservers.com then your save data location will look like the following.
\Otherlands\Saved\SaveGames
If you are hosting a Rend server locally then your directory will probably look similar only it will not have the numbers on the end.
\Otherlands\Saved\SaveGames
If you are with another hosting company then you will want to contact them for information on where the save data is located.
Running Admin Commands
In order to use admin commands. You will want to make sure your steam64 bit ID is locked into the server.ini file.
(Check the link out below or look above to where the server.ini is located)
You can now run admin commands in game. For a full list of commands you view the Admin Commands
Tools
- Coming soon.
Share your opinion